How to Check Zoom CPU Usage on Mac Windows 10 & Chromebook
How to Check Zoom CPU Usage on Mac, Windows 10, & Chromebook
Zoom can be a bit of a resource hog. If you fear the video chat service is slowing down your PC, that’s something you can verify for yourself.
You Are Reading :[thien_display_title]
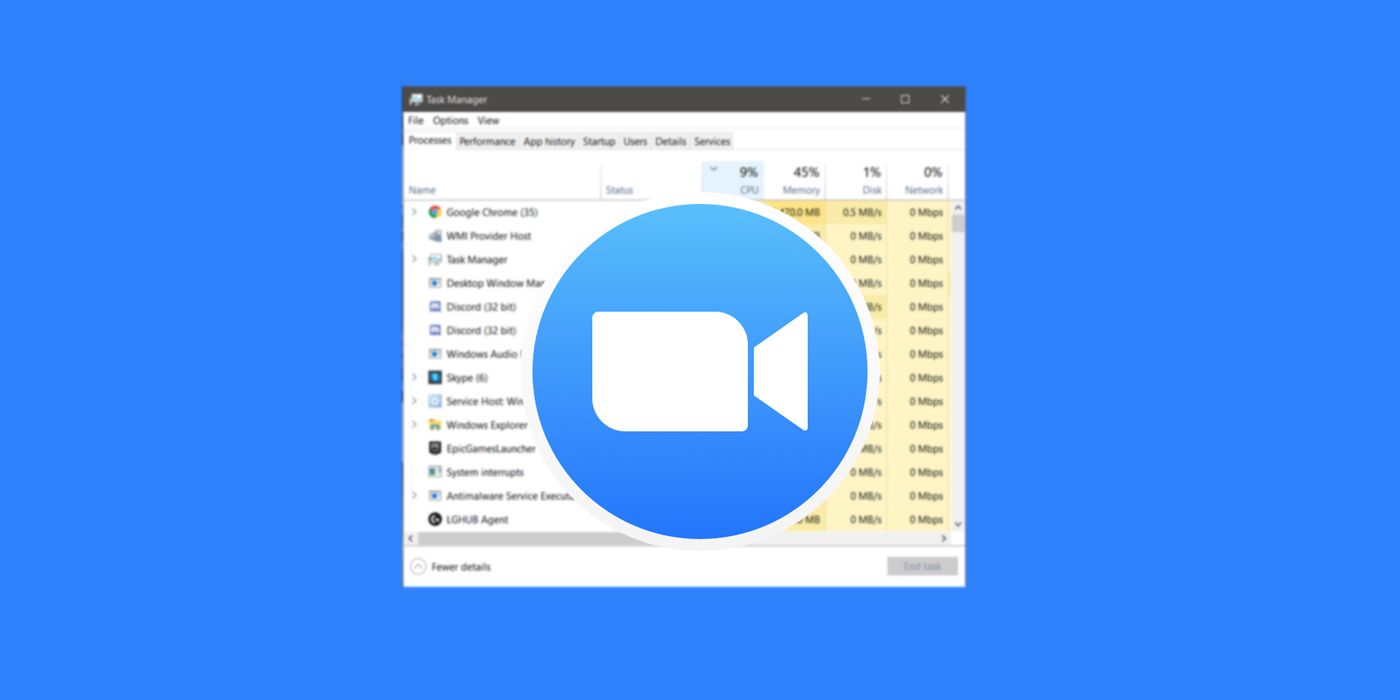
For a variety of reasons, it’s important to know what CPU usage is like for people running Zoom on Windows 10, macOS, and Chromebook. Any software that puts a strain on CPU performance creates issues for that specific program and other functions on an operating system. More importantly, there are reports that Zoom could be unusually taxing on people’s PC’s.
By most accounts, the bigger issues related to Zoom being a resource hog are related to its tertiary features. That’s a great thing because it means that by turning off a few bells and whistles, it may be possible to reduce CPU usage. These include features like the 16:9 ratio for video or the background noise suppression option. The latter of which is always a CPU-heavy operation in just about any program, so it’s even more resource-intensive with Zoom, a platform that also has multiple live video feeds streaming at once.
Before making any settings changes though, the first step is to gauge whether Zoom is eating up your resources. The process to get there will differ based on your operating system, but the goal is the same: if you find that Zoom uses more of your CPU than you’re comfortable with, turn off some features or close other applications to see if that corrects the problem. The ideal CPU usage percentage is, of course, subjective, but a good metric to go by is simply how well Zoom or other programs you’ll run alongside it perform. If things are significantly slower while Zoom is up – or if you notice a much larger drain on your battery or an uptick in fan noise – you know there’s an issue.
How to Monitor CPU Usage

Mac users have several ways to check out their CPU usage. The recommended way is to simply open the Activity Monitor app and give the chart a look. The default tab selected should be CPU but if that’s not where you land upon opening the app, just click there. One of the columns presented should be labeled “% CPU” and clicking it will sort your results to show which apps are putting your CPU to work the most, in ascending or descending order.
On a Chromebook, as with most system-related functions, you’ll need to open the Google Chrome browser. The menu icon (three dots stacked vertically in the top-right corner) should have an option labeled “More Tools”. Within that section, there will be a Task Manager. This screen will also allow sorting active processes by CPU usage, which’ll make it easier to notice if Zoom is doing a little bit too much.
For Windows 10 users, the process of checking CPU usage is just as simple. There are multiple ways to reach the operating system’s task manager, including right-clicking on the the taskbar and selecting it or pulling up the CTRL/ALT/DELETE menu. Once there, the list can again be sorted by the most CPU-demanding processes on the machine.
Link Source : https://screenrant.com/check-zoom-cpu-usage-percentage-windows-mac-chromebook/
Movies -How Legacies Is Continuing A Damon Tradition From The Vampire Diaries
Jamie Foxx Interview Soul
How Batwoman Season 2 Can Resolve Arrowverses Batman Problem Forever
Gilmore Girls Why Rory Should Have Gone To Harvard (& Why Yale Was The Right Choice)
Jupiters Legacy 11 Major Differences From The Comics
Friends Reunion Guest Stars Show Why Itll Be Disappointing
HBOs Tell Me You Love Me Sex Scenes Controversy Explained
