How To Send WhatsApp Messages On Your Computer
How To Send WhatsApp Messages On Your Computer
WhatsApp users can send messages through the desktop app or the web browser version, but they’ll need to link their mobile app account first.
You Are Reading :[thien_display_title]
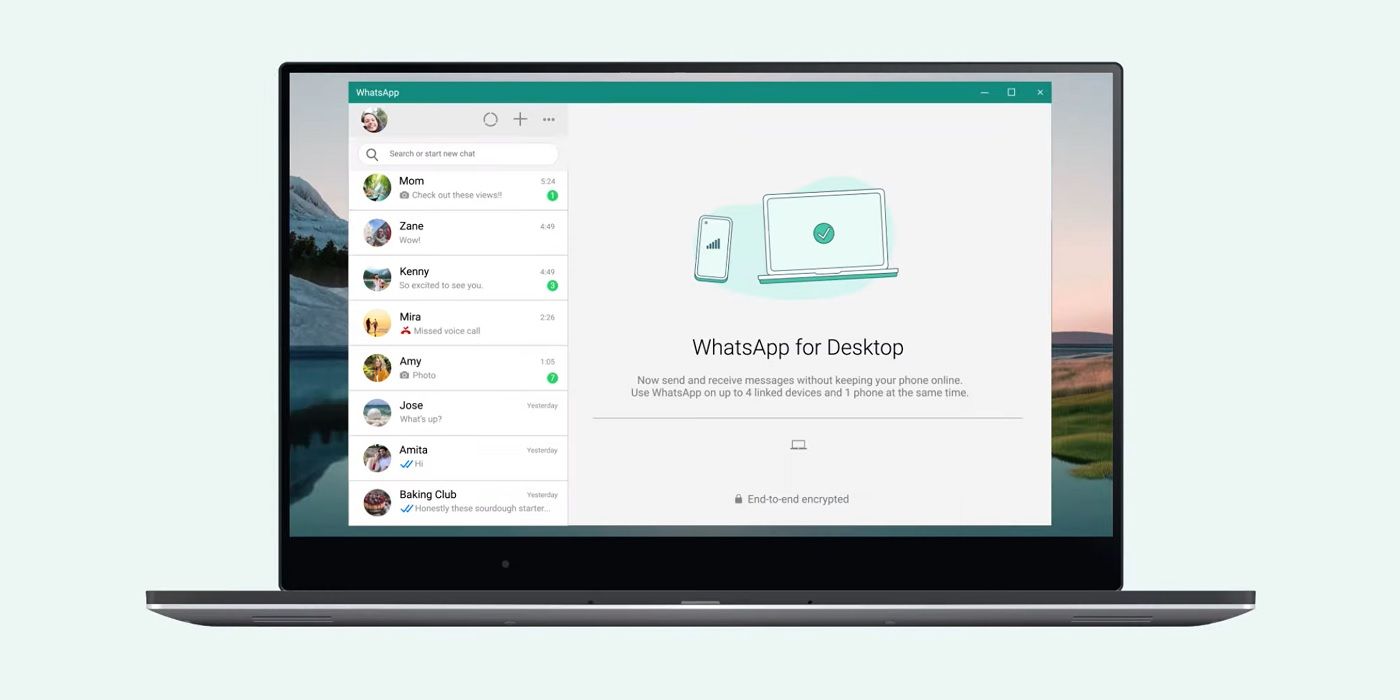
WhatsApp is easily one of the most used instant messaging platforms and users can conveniently move their discussions from the mobile app to their desktop computers. This feature is especially important now, when so many are being forced to work from home and in front of a computer screen for most of the day. Being able to have desktop access to commonly used mobile messaging apps as well as view and respond to WhatsApp messages on multiple devices simultaneously streamlines communication processes and makes it even easier to use with a full-sized keyboard.
There are actually two ways to use WhatsApp on a desktop computer. WhatsApp Web is a web browser-based application that users can keep open in a tab alongside other websites. This method is useful for people who primarily use WhatsApp to send and receive text messages, like to have everything they need easily accessible with a simple tab shift, and prefer to eliminate the need to have multiple programs open at once. For those who are more comfortable having separate and dedicated apps for specific tasks, users can download and install WhatsApp Desktop on their machines. While both methods should work on any type of computer, it is important to note that calls are not possible through WhatsApp Web. Users will need to download the desktop app to get WhatsApp call functionality.
To start accessing the service on a web browser, head to WhatsApp Web. First-time users will see linking instructions on the screen and a QR code that will facilitate connecting their WhatsApp mobile app to the browser version of the messaging platform. Fire up WhatsApp on the mobile device. Tap ‘Menu’ (three-dot icon) on an Android device or ‘Settings’ (gear icon) on an iPhone and choose ‘Linked Devices.’ Hit the ‘Link a Device’ button—at this stage, users may be asked to input their fingerprint, Face ID or device pin to complete the linking process—and tap ‘OK.’ When an onscreen scanner pops up on the phone, aim it at the QR code on the computer screen until it captures the data. The process is complete once WhatsApp messages are shown on the screen, allowing users to chat with their contacts.
Make WhatsApp Calls On Desktop
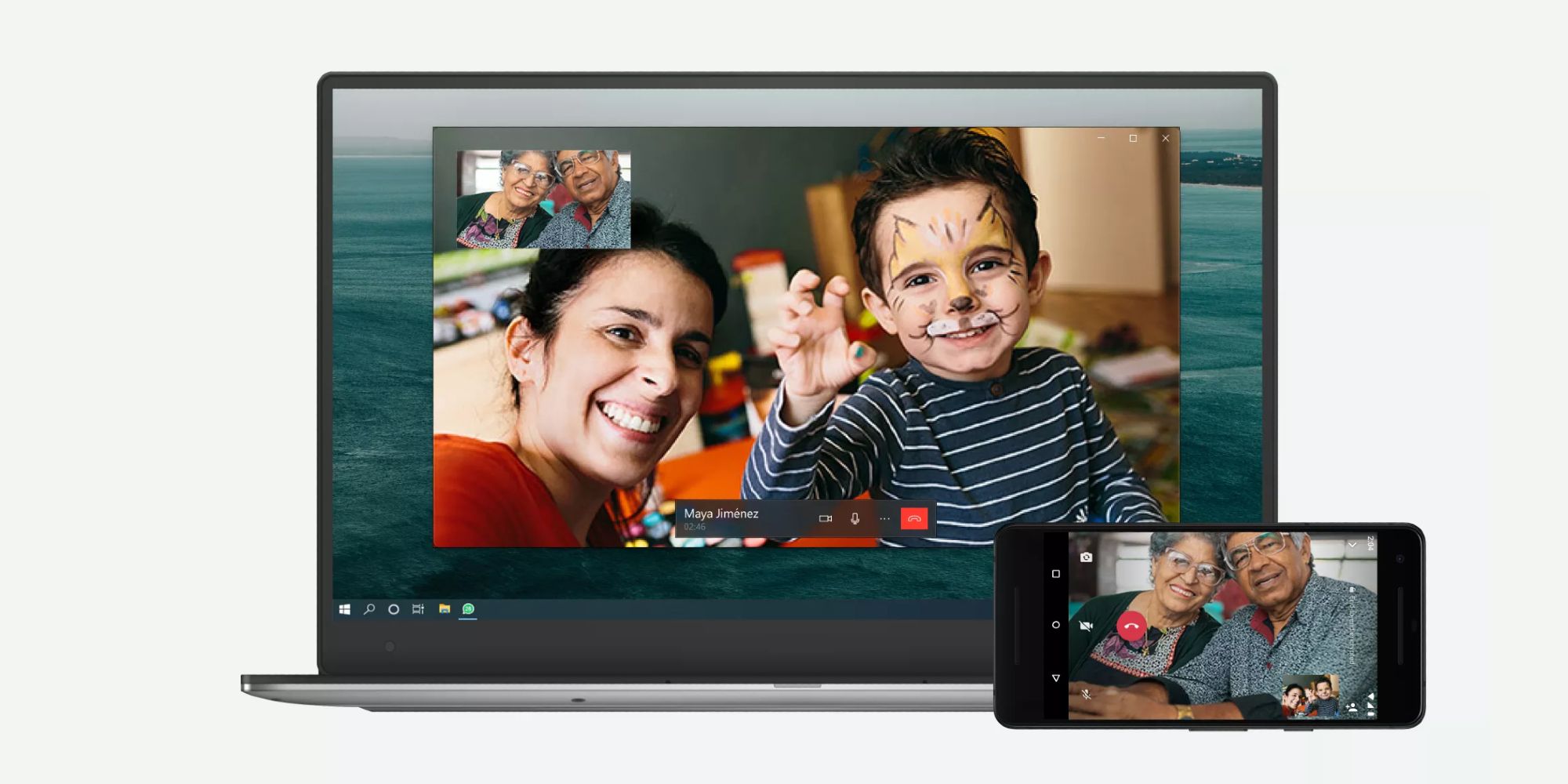
To access the mobile app’s full messaging and calling features on the computer, download WhatsApp Desktop. Users can get it for either a Mac or a Windows PC—the browser should automatically detect what version is needed and show an appropriate download button. Once downloaded, launch the desktop app and follow the on-screen instructions. To start seeing mobile WhatsApp messages reflected on the computer, follow the same installation process as listed for WhatsApp Web. Tap ‘Menu’ or ‘Settings’ and pick ‘Linked Devices.’ Hit ‘Link a Device,’ input the device pin or biometric scan when asked, and tap ‘OK.’ Finally, use the phone to scan the QR code on the desktop app and unlock the WhatsApp messages.
Users will then be able to exchange messages with their WhatsApp contacts. Additionally, they can make video or voice calls to individuals (group calls are currently unavailable through Desktop). Simply find a contact to call through the search bar and either click on a current chat or start a new one. Tap either the video or voice call button at the top-right corner of the chat thread screen to start a call.
What’s cool about WhatsApp and its computer-based extensions is that they are all linked and synced—what a WhatsApp user does on the web or desktop app is reflected on the mobile app and vice versa. This helps to make sure that users never miss a thing, and regardless of the device they are using. Once done with WhatsApp on the computer, it’s good practice to always log out of the chosen method. To do this, open WhatsApp on the phone, tap ‘Menu’ or ‘Settings,’ pick ‘Linked Devices,’ tap on the session marked active and then on ‘Log Out.’
Link Source : https://screenrant.com/send-whatsapp-messages-desktop-windows-mac-computer-how/
Movies -How Superman Gets The Black Suit In Justice League
Harley Quinn Will Be Facing Off Against The Scarecrow In Future State
Lara Croft Temple of Osiris Guardian of Light Switch Versions Coming 2022
How A Mario Galaxy Remaster Without Wii Remotes Could Still Work
Godzilla King Of The Monsters New Titans Methuselah Explained
How I Met Your Mother The 5 Most (& 5 Least) Realistic Storylines
Hocus Pocus Every Character Ranked By Likability
