How To Tag People In iPhone Photos (And Tips You Should Know)
How To Tag People In iPhone Photos (And Tips You Should Know)
Contents
The Photos app on the iPhone has a lot to offer. Confused about how to tag people you’ve taken pictures of? Here’s everything you need to know!
You Are Reading :[thien_display_title]
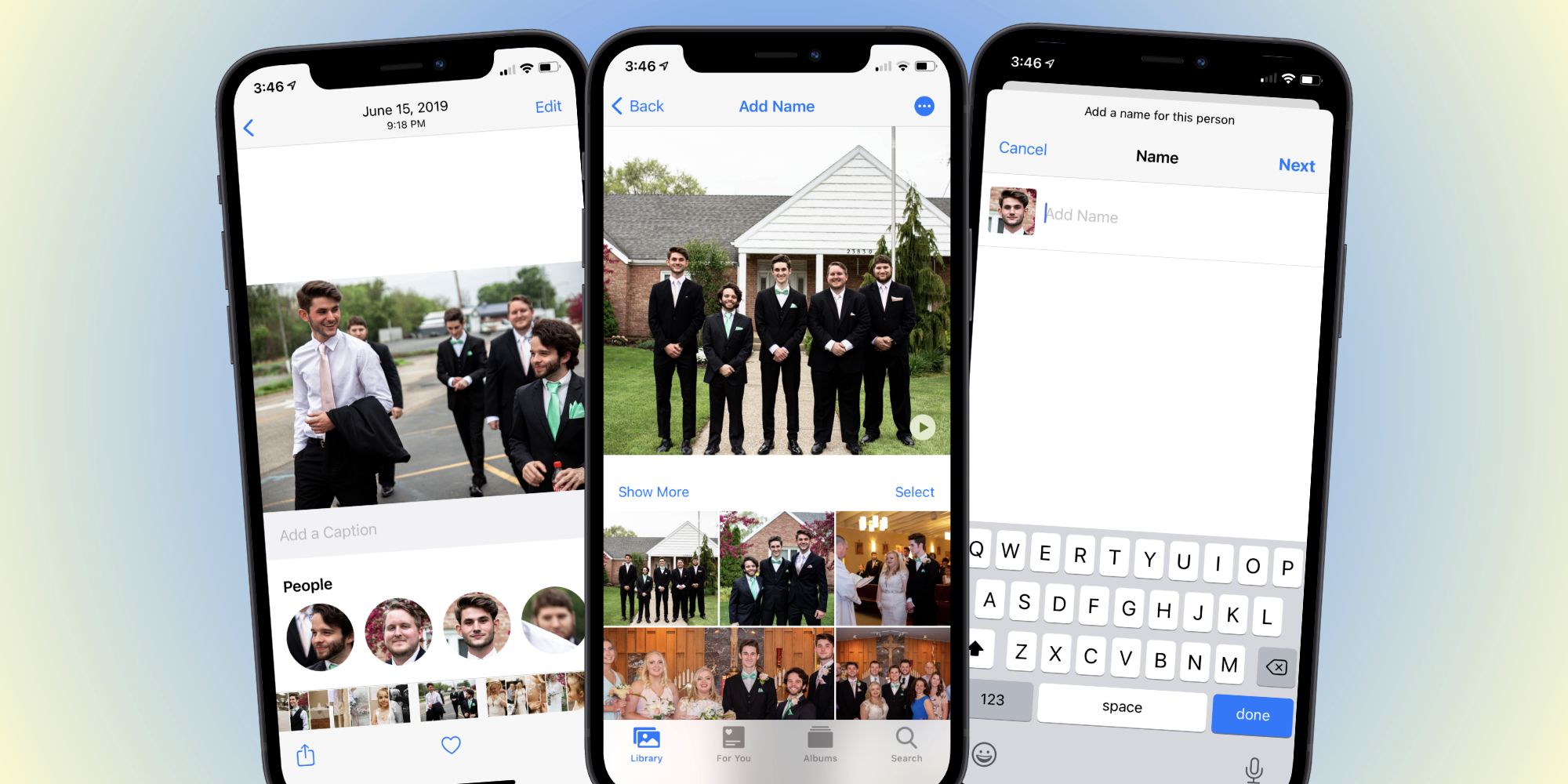
Apple’s Photos app is one of the most useful applications pre-installed on the iPhone — with one of its many tricks being the ability to tag people in pictures of themselves. There are seemingly countless ways to back up and save years of pictures online. Whether it be Apple Photos, Google Photos, Amazon Photos, Dropbox, or something else, numerous services want to be the go-to place for someone to store all of their precious memories.
For folks who rely on the iPhone, Apple’s own Photos app is arguably the best option out there. It comes pre-installed on every iPhone, has a sleek interface that’s easy to navigate, and is home to a wide variety of features. One key advantage of the Photos app is its ability to automatically organize someone’s library. Take a lot of pictures during the summer months? The Photos app automatically creates a personalized ‘Summer’ section. Have a bunch of pics taken at concerts? A custom ‘Concerts’ moment is generated.
The iPhone Photos app also does something similar for people. As the Photos app starts recognizing pictures of the same person, it’ll group all of those photos in their own little section. While this is incredibly handy, all of these pictures need to be assigned to a specific person. Per Apple’s instructions, here’s how to do this: Tap on a photo with someone in it, swipe up, and tap one of the detected faces under the ‘People’ section. Tap ‘Add Name,’ at the top of the screen, enter a name for that person, and then tap ‘Next.’ Whenever the iPhone Photos app detects pictures of that person, it’ll recognize that and automatically tag them in the background.
Other Tips For Tagging People In iPhone Photos
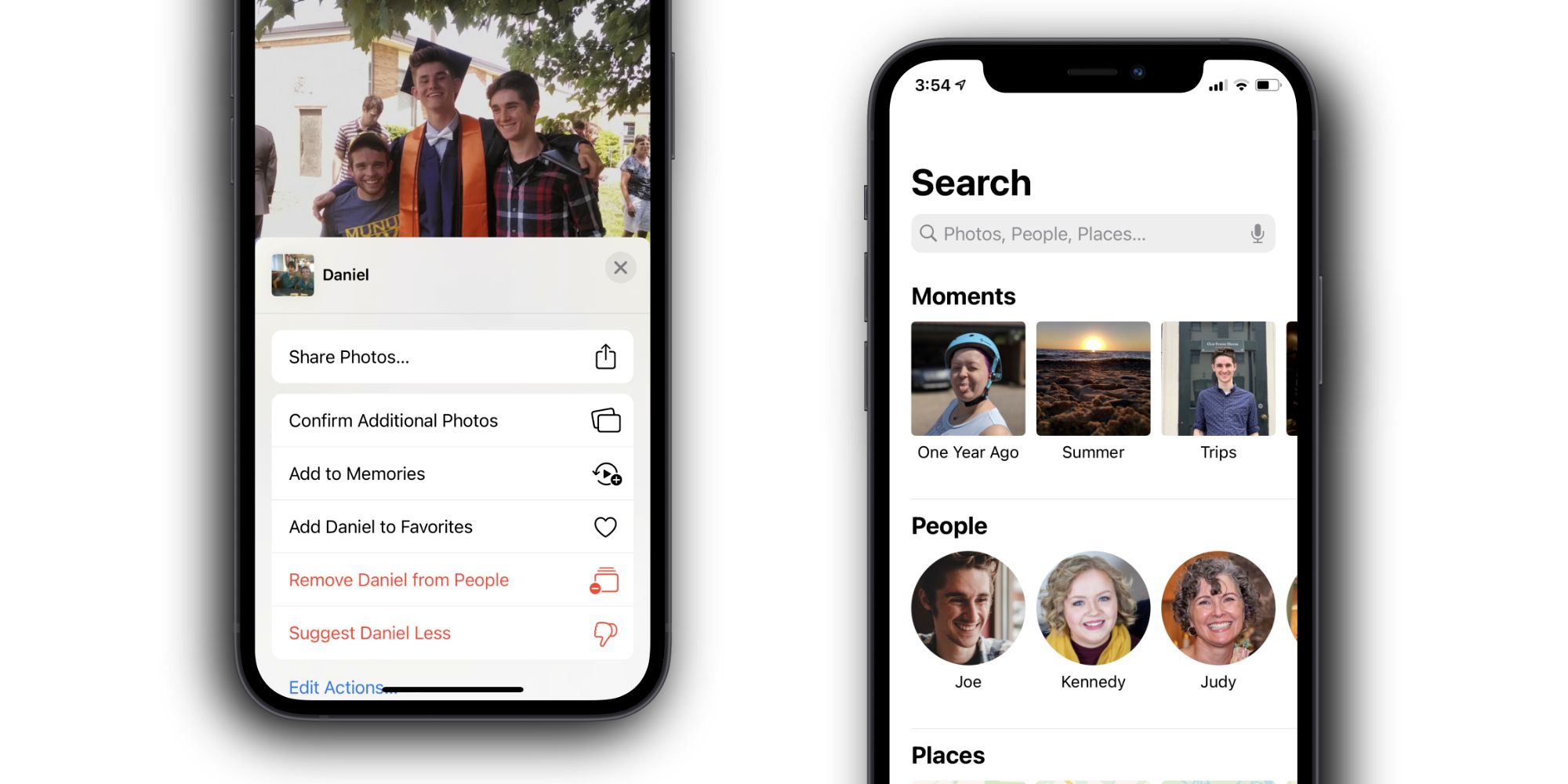
While this whole process is pretty easy to grasp, there are a few pointers folks should keep in mind. For starters, the Photos app isn’t always 100 percent accurate in tagging people when it should. If there’s a picture of someone when they were much younger/older or with a dramatically different hairstyle, that sometimes tricks the Photos app and leads it to believe it’s a picture of someone else. Those pictures may not be automatically tagged, though iPhone users can manually let the app know it’s a photo of the same person. Just tap on one of these pictures, swipe up, tap the person’s face, start typing in their name, and then tap their name when it pops up.
Another situation that pops up is when the Photos app thinks it detects pictures of a known person but isn’t certain. Tap on a picture with a tagged person in it, swipe up, and tap the person’s face under the ‘People’ section. Once on the next page, tap the three dots at the top-right of the screen, tap ‘Confirm Additional Photos,’ and the Photos app will highlight possible matches of that person. Tap ‘Yes’ if it is a picture of them, tap ‘No’ if it’s not, and that’s all there is to it. The Photos app will get smarter and smarter the more someone does this, so take a minute now and then to see if there are new photos to confirm like this.
To find all of the people that have been tagged, simply tap the ‘Search’ button at the bottom of the Photos app and browse through the ‘People’ section. After tapping on a person, the iPhone Photos app has a few different options to choose from. At the top of the page are additional search filters to look through. For example, if someone taps a picture of their friend ‘Bob,’ the Photos app may also recommend tapping a ‘Winter’ button, which will only show pictures of Bob taken during the winter. If users want to ignore those search filters and see all pictures of that person, tap ‘See All’ to view all of their tagged photos in chronological order.
Link Source : https://screenrant.com/apple-iphone-photos-app-tag-people-faces-how/
Movies -Harry Potter and the Order of the Phoenix 10 Things The Movie Changed From The Book
Is Monster Hunter Rise Worth It 5 Pros & 5 Cons Of The Game
Hawkeye Reverses Phase 4s Avengers Money Problem
Harry Potter 10 Unpopular Opinions About Draco Malfoy (According To Reddit)
Jungle Cruise’s Best Twist Is Borrowed From Pirates of the Caribbean
Ghost Reaper Girl Is Deeply Influenced By HP Lovecrafts Cthulhu Mythos
GTA Online How to Unlock The Skull Tattoo (Head Banger Award)
