How To Use An iPad To Extend Or Mirror A Mac Display
How To Use An iPad To Extend Or Mirror A Mac Display
Contents
Apple enthusiasts wanting a touchscreen on their Macs now have an innovative solution that allows an iPad to extend or mirror the Mac desktop.
You Are Reading :[thien_display_title]
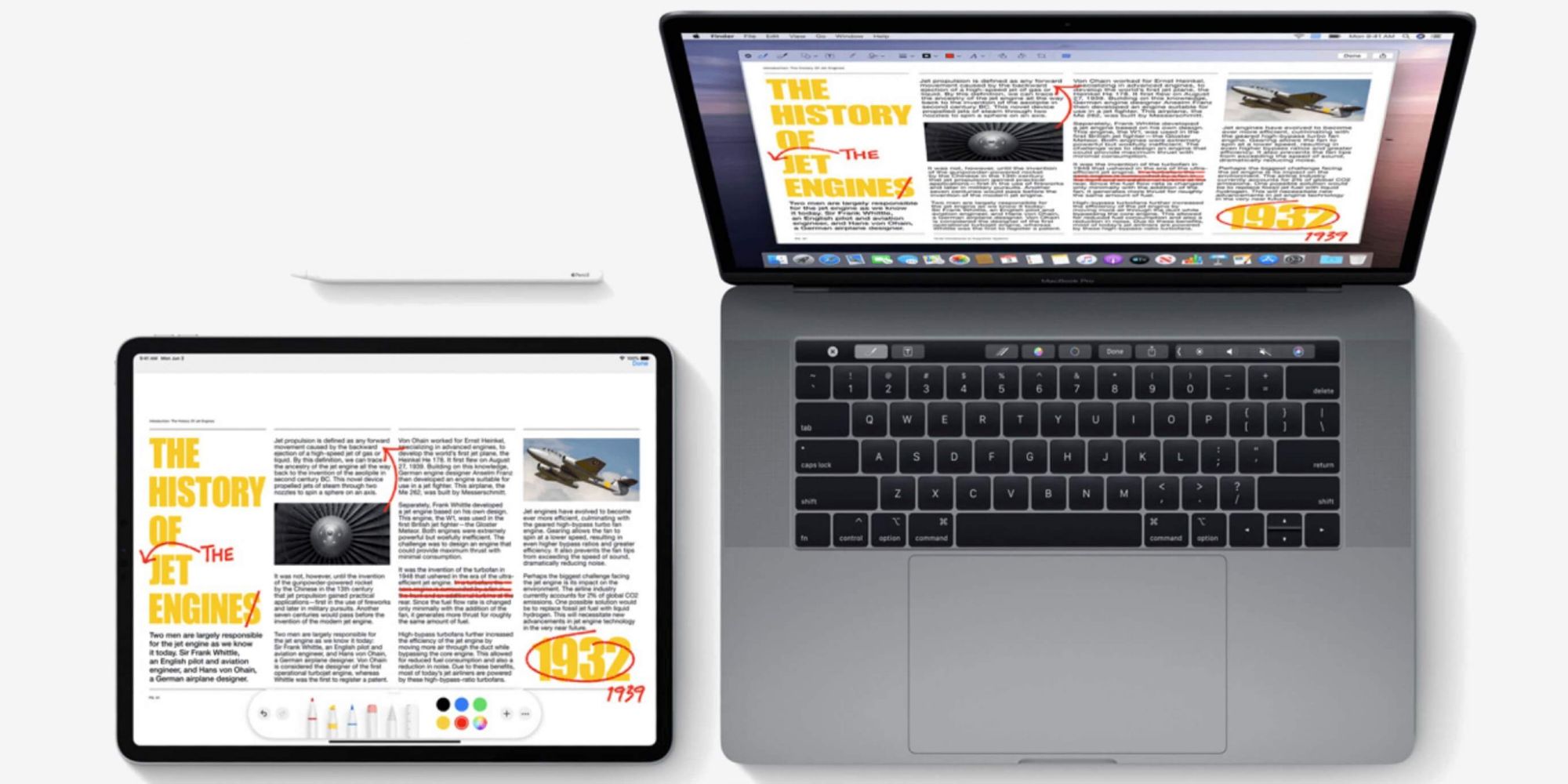
Apple has been stubbornly resistant to incorporating touchscreens into its Mac computers, but frustrated consumers now have a surprisingly sophisticated solution that leverages their iPads called Sidecar. Sidecar allows a user to connect their iPad — via a wireless or wired connection — to a Mac to either extend the Mac’s display or to mirror its display. In either mode, the joys of touch, gestures, and the Apple Pencil are available to Mac users who up until now have been bereft of such functionality on their Macs.
Apple has long held that while touch belongs on its phones and tablets, it has no place on its computers. The policy bucks the trend of other PC manufacturers. Sidecar doesn’t exactly reverse that policy, but it does seem to exploit a technicality. While the touch functionality is wedded to the iPad with Sidecar, the desktop, apps, and functionality are decidedly Mac. As a result, Sidecar has been embraced by its early adopters who have been singing its praises on social media.
The first step for getting Sidecar set up is to connect your iPad to your Mac. This can be done wirelessly or with a USB cable. In either case, you’ll have to select ‘connect to iPad’ under the AirPlay icon (Catalina) or in the control center (Big Sur). You’ll need to be logged in to the same Apple ID on both the iPad and the Mac. To operate wirelessly you’ll need Bluetooth, Wi-Fi, and Handoff all turned on. By default, the iPad will show an extension of the Mac’s existing desktop leveraging the iPad as extra real estate but you can switch to mirror mode via the AirPlay or Display menu. One of the more interesting bits of functionality is the ability to move a specific window to the iPad display. So, for instance, you’re working in Adobe Lightroom editing a photo, you can move just the photo itself to the iPad for touch editing or editing with the Apple Pencil. To do this, all a user needs to do is move the pointer over the green, full-screen icon on the window and move the window to or from the iPad.
Apple Sidecar Gives Macs iPad Touch Controls
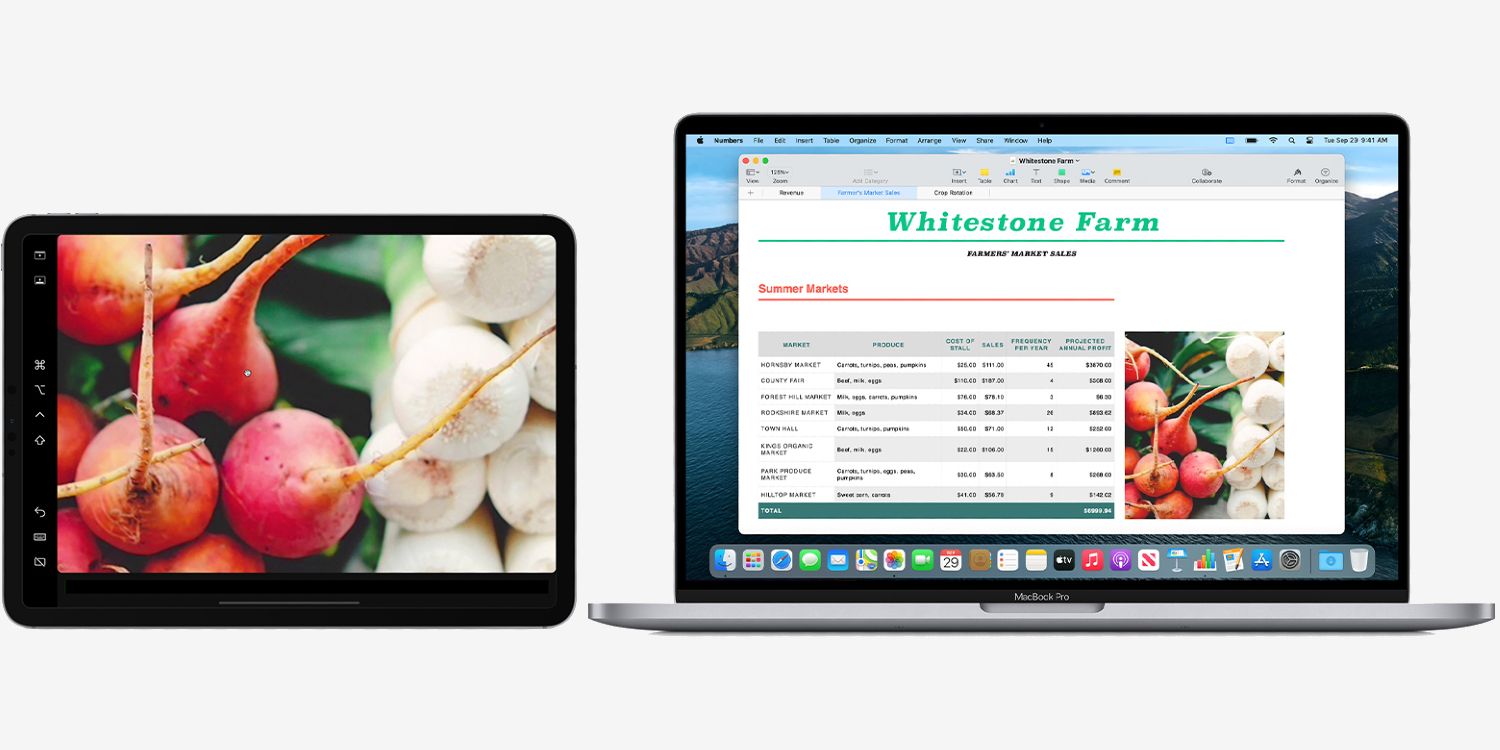
Once you’re up and running Sidecar becomes a simple case of ‘what you see is what you get.’ All of the functions that require a mouse on the Mac can now be done via touch or pencil on the iPad. Plus there are some neat little perks that come with using the iPad version of the desktop. All of those iOS multitouch gestures now work on the iPad-driven Mac desktop. And Apple gives you the opportunity to surface the Sidebar and Touch Bar on the iPad. The Sidebar is a ribbon of functionality on the edge of the iPad for basic, universal keys like command, control, and shift. The Touch Bar is duplicated from the MacBook Pro and contains application-specific functions that otherwise might be difficult to find. Sidecar’s requirements vary by Mac, iPad, and OS. If you meet the following specs, though, there’s a good chance you can run Sidecar: MacOS Catalina or newer on a 2013 or newer Mac and iOS 13 or newer on any iPad Pro or other later-model iPad.
While not a literal Mac touchscreen, Sidecar is a decent alternative for Mac loyalists who have been clamoring for them, albeit requiring an iPad to use. It also neatly allows Apple to maintain its long-held stance on touch displays for Macs. Nobody is going to complain that there is finally some type of touch option for Mac users, though.
Link Source : https://screenrant.com/extend-mirror-mac-desktop-on-ipad-touch-control/
Movies -Hanksgiving The 10 Best Tom Hanks Performances of All Time
Forza Horizon 5s Minimum PC Requirements & New Screenshots Revealed
James Bond’s Most Underrated Villain Is The Perfect Dark Mirror Of 007
How to Upgrade Items in Pokémon Unite
How to Get The Totem of Undying in Minecraft
Legend Of Zelda The Best (& Worst) Versions Of Princess Zelda
GTA Remastered Trilogy Is Reportedly Real & Coming To Switch
