iOS App Library How To Use It On iPhone & iPad
iOS App Library: How To Use It On iPhone & iPad
A few changes to Apple’s App Library can restore the original setup for long-time iPhone and iPad users or make the new system faster and easier.
You Are Reading :[thien_display_title]
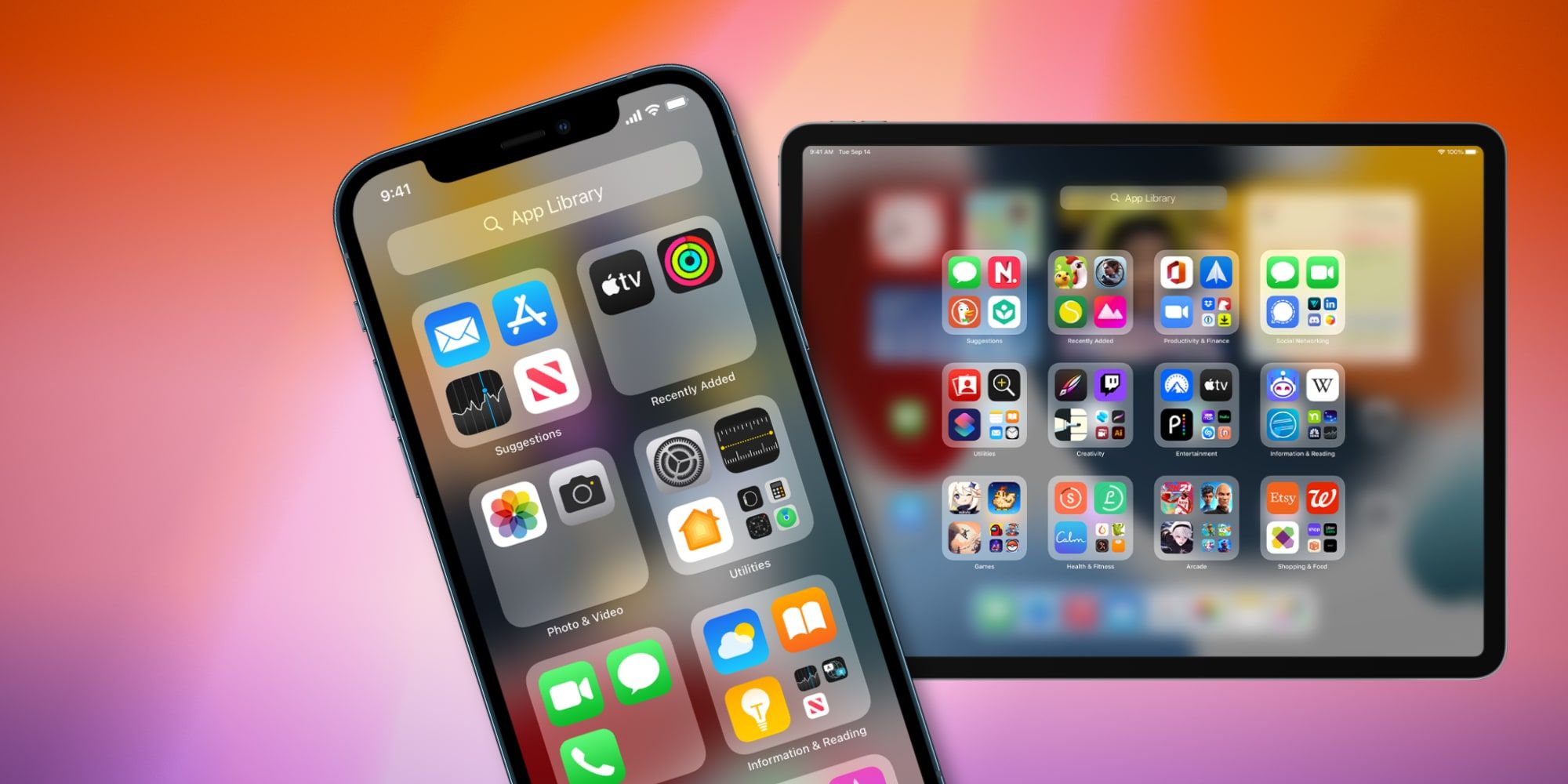
The iPhone and iPad both have an App Library, which Apple added to make it easy to find apps that might not be used frequently and reduce clutter on the Home Screen. While it’s a great addition to iOS and iPadOS, how it works might confuse those accustomed to the older system. However, with a few helpful tips, Apple’s App Library should become a valuable tool to launch any app quickly.
Apple has sped up the pace of iPhone and iPad innovations, both in hardware upgrades and operating system updates. By rethinking some of the old designs and embracing new technologies and ideas, the iPhone and iPad have become more powerful and valuable than ever before. Hardware improvements are evident at every new Apple event, but changes to the operating system, such as the App Library, sometimes fly under the radar.
Apple’s App Library automatically stores every app that’s installed on an iPhone or iPad. Users can find it by swiping to the screen furthest to the right. By default, that’s the only place new apps will appear. For new users, there might only be a couple of Home Screen pages, so this placement makes perfect sense. Users can place a favorite app on the first few pages by holding until the icon shakes, then dragging it to the Home Screen. The App Library isn’t quite as convenient for those with several pages of apps since it might take several swipes to get there. Once in the App Library, apps are automatically grouped, and Apple usually gets the placement correct. When it doesn’t, an app can be found by typing its name in the search box. A letter or two into typing, the app will appear in a list below.
iPhone & iPad App Library Options
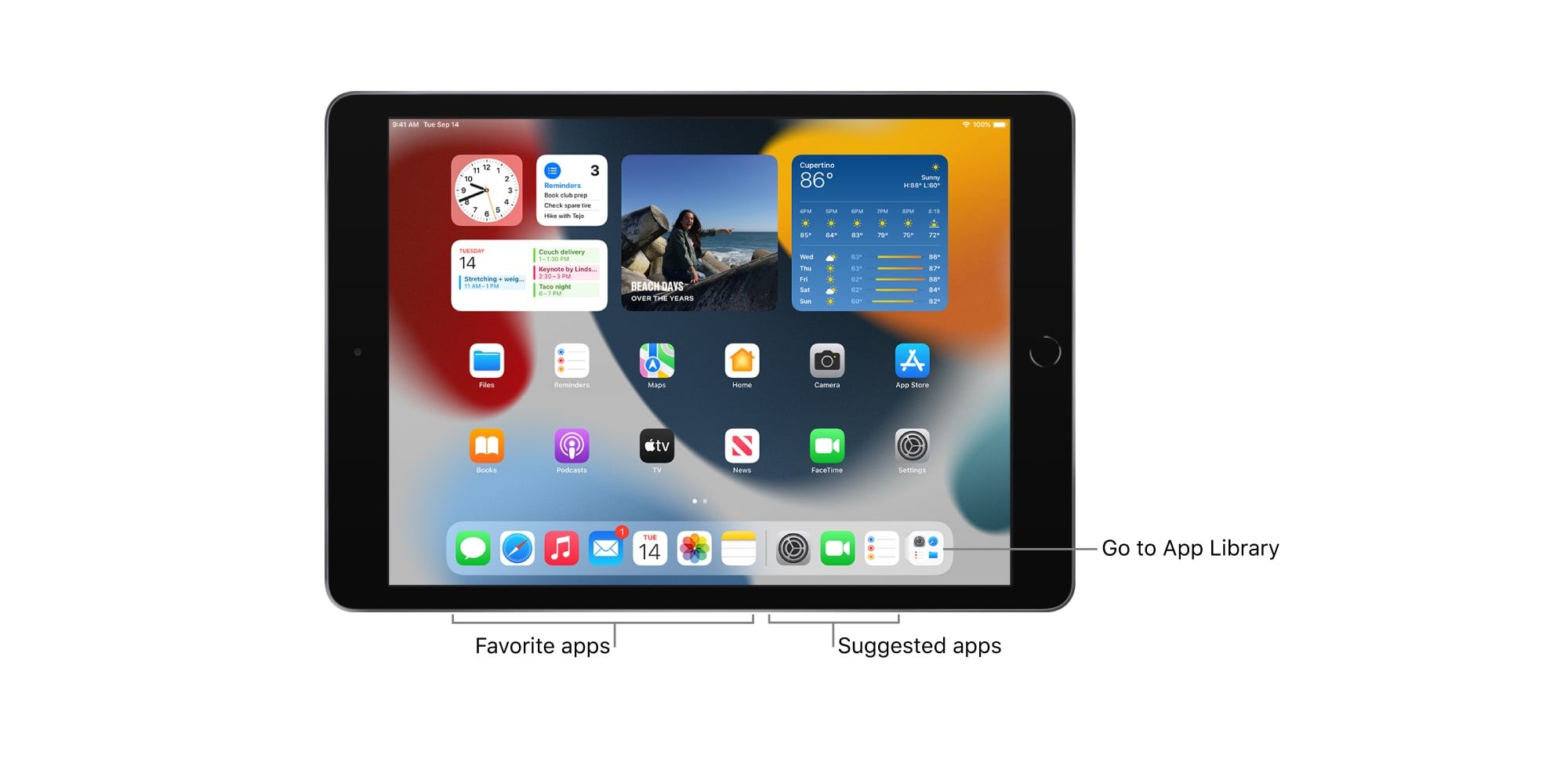
A few adjustments to the App Library and Home Screen can make this feature much more helpful for every iPhone and iPad user. The App Library is shown in the dock on the iPad, making access super quick. Users can switch off the Settings app’s Home Screen & Dock tab with the toggle to Show App Library in Dock. There’s also an option to show newly downloaded apps on the Home Screen as well as in the App Library. This method will be more familiar to long-time Apple users and works for both iPhone and iPad.
However, there is value in trying the new system since it dramatically reduces clutter. For quicker access to the App Library, it’s best to hide the last few Home Screen pages, which likely have rarely used apps. This is done by pressing and holding the area just above the dock, where horizontal dots appear until the Home Screen pages are shown as icons. Tapping a checkbox hides that page, but the apps are still available in the App Library. Testing this method out for a few days might reveal that Apple’s new App Library for the iPad and iPhone is better despite the unfamiliar feel.
Link Source : https://screenrant.com/use-ios-app-library-iphone-ipad-how/
Movies -Kitchen Nightmares 10 Things You Didnt Know About Amys Baking Company
Genshin Impact Contending Tides Event & Primogem Rewards Explained
How to Find (& Catch) Tangela in Pokémon Sword & Shield
Game of Thrones Theory Jon Snow Isnt Azor Ahai Hes Lightbringer
Jungle Cruise 2 Needs To Avoid Repeating POTC’s Depp Mistake With The Rock
Halo TV Show Casts Original Voice Actress from Video Games to Play Cortana
How 90 Day Fiancé & Married At First Sight Are Similar (& How They Are Different)
