iPhone Storage Almost Full How To Free Up Space
iPhone Storage Almost Full? How To Free Up Space
Contents
There’s so much the iPhone can do — until it runs out of space. For users seeing the “Storage Almost Full” notification, here are some tips.
You Are Reading :[thien_display_title]
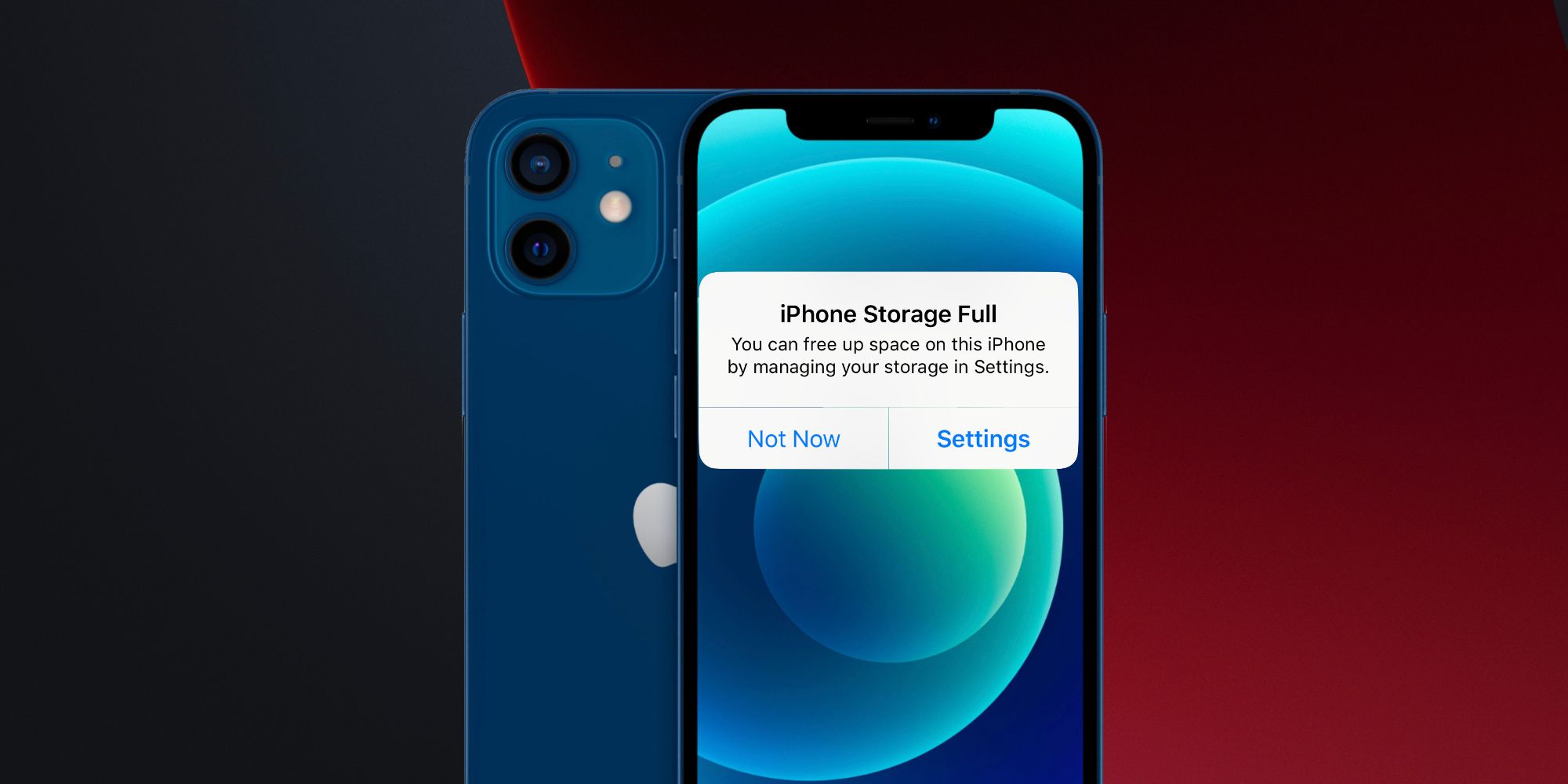
Apple tends to be among the stingiest companies when it comes to its iPhone storage, so, while there’s no way to physically add more room for files, there are a few tips users should keep in mind if they get the dreaded ‘iPhone Storage Full’ popup on their device. Between countless apps, games, downloaded movies, and photos, it’s incredibly easy to fill up an iPhone — especially with years of regular use.
While Apple has since made 64GB the lowest default storage option for the iPhone, it wasn’t that long ago when Apple was selling iPhones with 32GB or even 16GB of storage. And while 64GB is a much better starting point, it still pales in comparison to the base 128GB of storage that’s becoming more and more common on a lot of Android phones. Until Apple decides to become more generous with its storage offerings, there are a few things users can do to ensure they have as much free space as possible.
The most obvious place to get started is by visiting the Storage page in the iPhone’s settings. Per Apple’s instructions, open the Settings app, scroll down, tap ‘General,’ and tap ‘iPhone Storage.’ Along with showing how much storage is currently being used for all of the installed files, Apple also gives recommendations for freeing up space – including tips like offloading unused apps, clearing out the Recently Delete album, and deleting large attachments from the Messages app. To save the most space in a short amount of time, go through and act on as many of these recommendations as possible.
Get More iPhone Storage By Deleting Apps, Safari Data & More
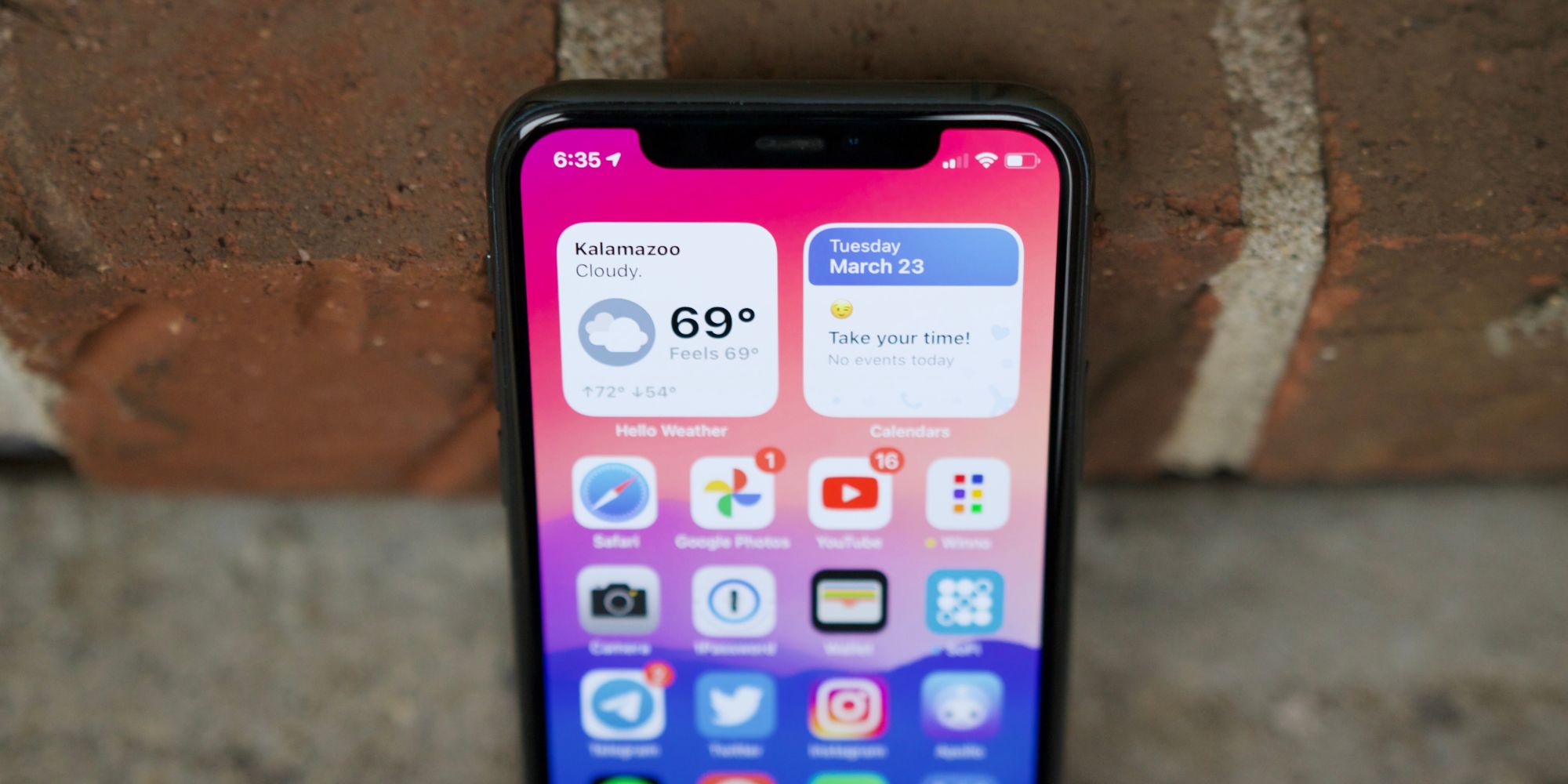
From that Storage page, take a look at the list of all the applications installed on the iPhone. They appear in the order of how much space each one is taking up, with the largest applications shown at the top. If there’s an app that can be removed, tap on it and then tap ‘Offload App’ or ‘Delete App.’ The former keeps any documents or user data from the app while still freeing up a lot of space, whereas the latter completely deletes the application and all of its contents.
By default, iPhones save all conversations in the Messages app forever. It’s a useful feature to have should a user ever need to go back and look up a text or iMessage from two years ago, but it’s also not the most storage-friendly feature. To disable this, open the Settings app, scroll down, tap ‘Messages,’ scroll down the page, and tap ‘Keep Messages.’ On this page, users can choose to stop saving messages forever and instead keep them for one year or 30 days.
Another storage-saving tip is to clear out all the website data Safari keeps from its browsing use. The more websites Safari visits, the more cookies and other website data it ends up storing on an iPhone — often resulting in a fairly large use of space. Open the Settings app, scroll down, tap ‘Safari,’ scroll down the page, and then tap ‘Clear History and Website data.’ Finally, Tap ‘Clear History and Data’ on the popup at the bottom of the screen. With all of that done, there should now be a lot more storage on the iPhone to give owners some extra peace of mind.
Link Source : https://screenrant.com/iphone-storage-almost-full-apple-warning-free-space-how/
Movies -How to Find (& Beat) Magnamalo in Monster Hunter Rise
Is Nightbooks Too Scary For Kids
Kate Winslet Felt Bullied By Media After Titanic Role
King in Black Confirms Black Panther is Stronger Than Captain America
KUWTK Inside Kylie Jenner & Travis Scott’s ‘Complex’ Relationship
Genshin Impact The Fastest Ways to Level Up
How I Met Your Father Risks Missing One Part Of What Made HIMYM Special
