How To Screen Record On Your iPhone 12
How To Screen Record On Your iPhone 12
Screen recording with an iPhone 12 is easy, once it’s set up, but requires a trip to the Settings app and access to Control Center to control the mic.
You Are Reading :[thien_display_title]

Apple has made screen recording with an iPhone easier than ever in the last few years. Finding the controls can be a little difficult at first, though. Luckily, a few simple steps can get anyone ready to record video of everything that happens on the screen along with audio that is playing on the iPhone 12.
Apple introduced iOS 14 in September of 2020, bringing several new features, including Home Screen Widgets, the App Library, and more compact Siri interactions and phone calls, along with big improvements to Apple Maps and Messages. Screen recording, however, has worked in a similar fashion on iPhone models since iOS 11. Before this, recording the screen required jailbreaking the iPhone or connecting to a computer and using third-party apps. In short, it was quite cumbersome.
Before beginning to record the screen on an iPhone 12, setting up the iPhone Control Center is necessary. Afterward, accessing this feature is just a swipe and a touch away. To enable this option, users need to open the Settings app, find ‘Control Center’ on the left and tap ‘More Controls’ to see all of the available options that can be added. ‘Screen Recording’ is the one to add to enable this feature. The option to capture a video will be added immediately. Swiping down from the top edge of the iPhone on the right half of the screen will reveal the Control Center and the screen recording icon looks like a solid circle surrounded by the outline of a circle. It’s a bit like the shutter button on the iPhone camera, but smaller. There are some options available when recording the screen accessible with a long press.
iPhone 12 Screen Recording Options
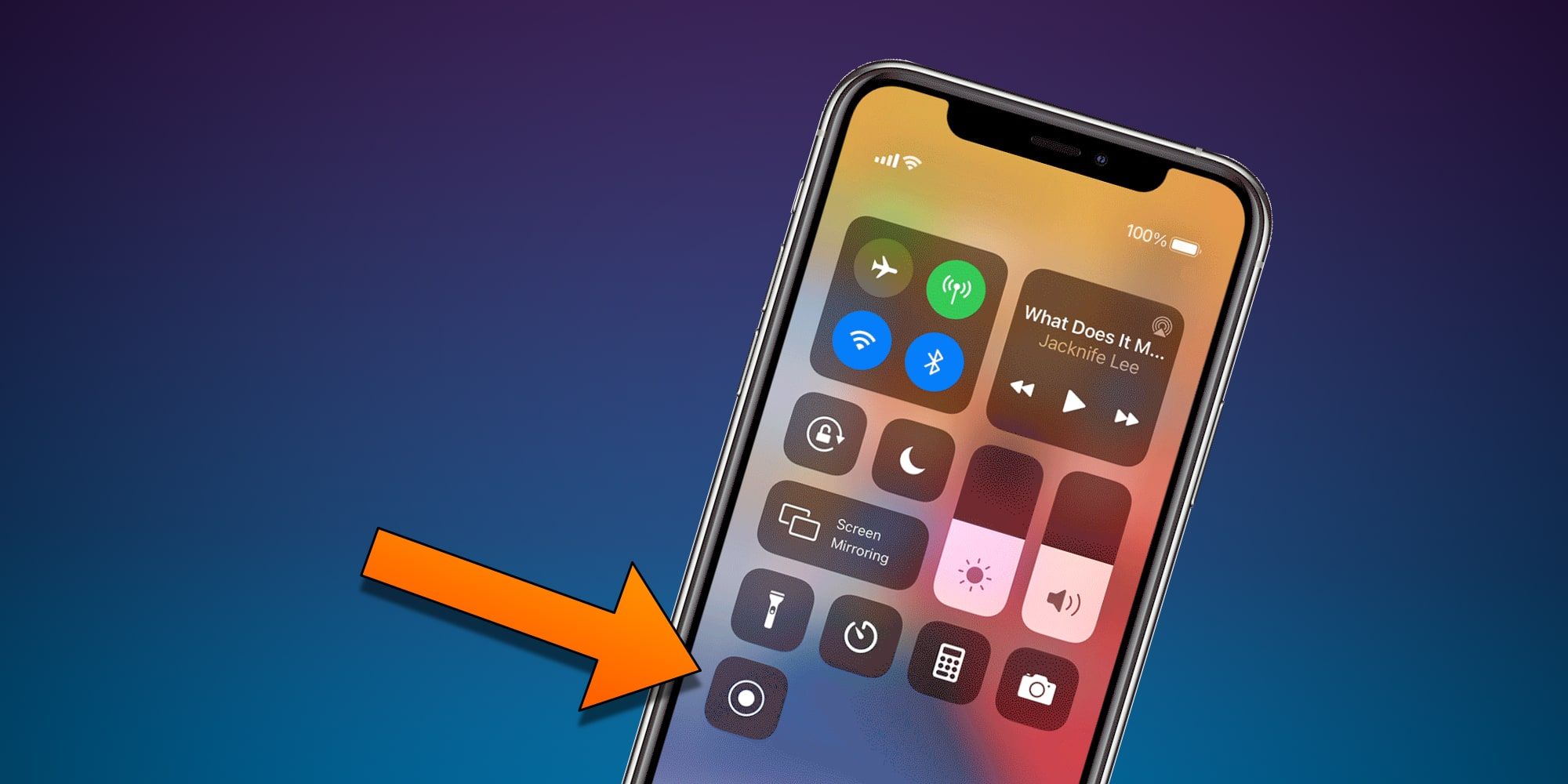
The default setting when recording the iPhone 12 is to include any audio that is currently playing on the device. This is a nice touch and, in fact, the built-in microphone can also record live audio. A good example of mic usage is to explain how to use an app for a friend or colleague. Any audio coming from the phone is mixed in as well, so commenting on a video is another possibility. To enable the microphone, the user can press and hold the screen recording button in the Control Center to open the quick settings for that control. If ‘Microphone Off’ appears, touching those words will toggle it to on.
Note that there may be an option in the screen recording quick settings to broadcast the screen through another app. For example, Gmail and Facebook Messenger are popular apps that support screen sharing. The default app is Photos, meaning the video will be saved to the iPhone and can be found after recording in the Photos gallery. When starting screen recording, a brief countdown begins before capturing the screen, but if any lead-up or closing portion needs to be trimmed, that can be done easily in the Photos app. While recording a running count of record time will be shown at the upper left of the screen. Touching that time count will stop recording. The iPhone screen recording feature is quite simple to use once it is set up in the Control Center.
Link Source : https://screenrant.com/how-to-screen-record-iphone-12/
Movies -How To Test TMobile’s Network For Free On iPhone
How Did The Joker Actually Get His Scars
League Of Legends 10 Jinx Cosplay That Are Too Accurate
Invincible Atom Eve Powers & Abilities Explained
Jurassic World 3 Wraps Up Entire Jurassic Park Franchise Says Director
John Dories 10 Best Moments In Fear The Walking Dead
Genshin Impact Biggest Reasons People Are Quitting The Game
