How To Edit A Memoji Everything You Need To Know
How To Edit A Memoji: Everything You Need To Know
Apple breathed new life into emoji with Memoji and offers multiple options to make them more personal. Here’s how to use them on iPhone, iPad and Mac.
You Are Reading :[thien_display_title]
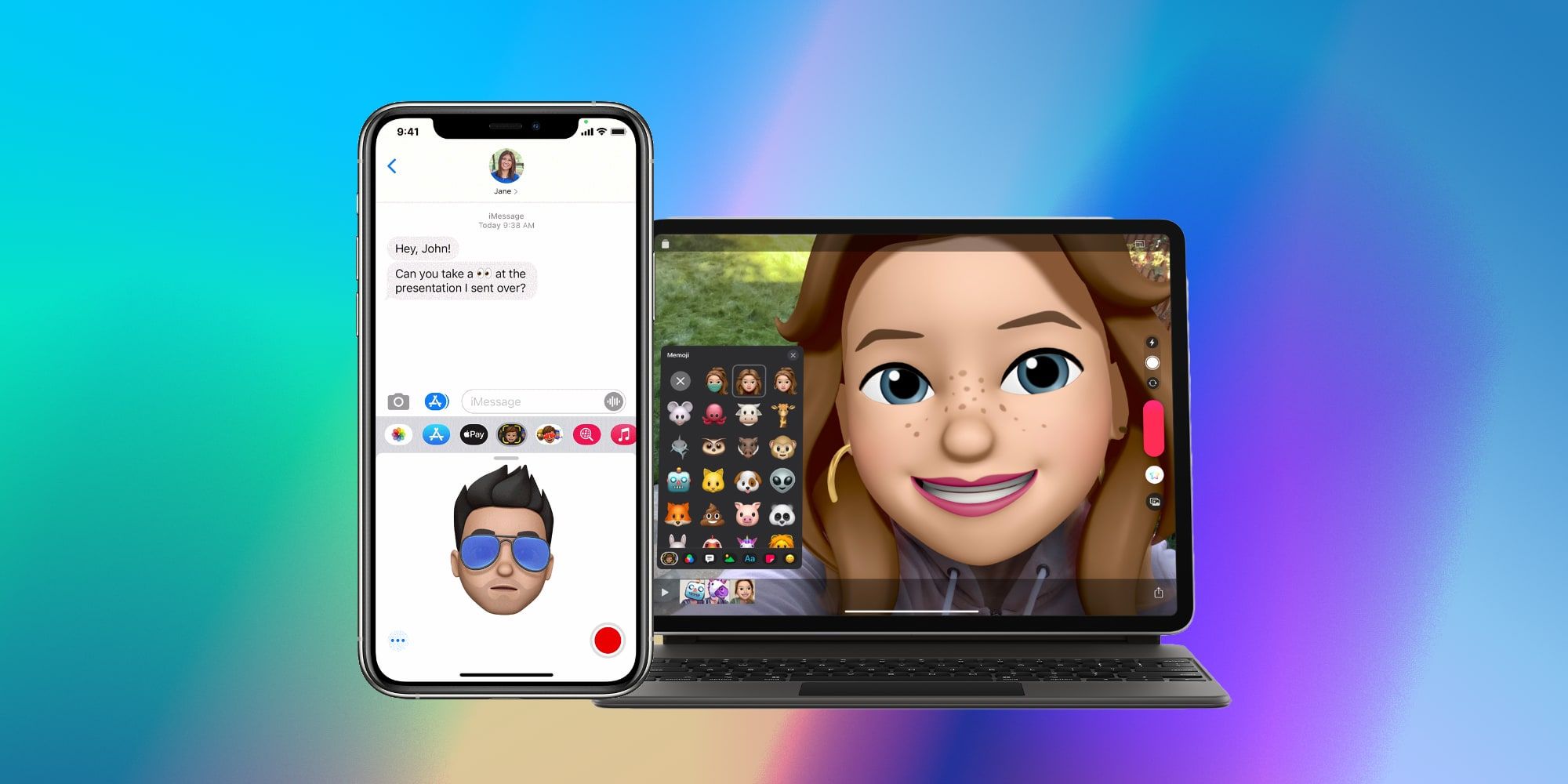
Apple’s Memoji are cute 3D versions of the more standard emoji that grace every mobile keyboard and they work on all Apple devices that have a screen, including the iPhone, iPad, Mac, and the Apple Watch. Having a look that’s reminiscent of a Pixar movie, these expressive stickers can be customized to look like the user, but there is also a wide variety of animals and fantasy characters that Apple created to choose from.
Apple’s Memoji customizations have evolved over time, based on the popular emoji icons but expanded to be larger and have a more three-dimensional appearance. Memoji stickers smile, laugh, shrug, have their minds blown, and feature many more iconic facial expressions with hearts, stars, clouds, and other graphics adding to the visual message. All of which makes it possible to provide non-verbal communication for just about any situation. Apple includes over 25 preset characters, from a cute fox to a little poo, a ghost, and dragon, among others. However, the real fun begins when creating a custom Memoji.
Apple’s Memoji can be easily created with an iPhone, iPad, or Mac computer using the Messages app. The Apple Watch can do the same with its dedicated Memoji app. All have the same options to adjust skin, hair, eyes, and other facial features in fine detail with a variety of styles to choose from for each attribute. Colors can be realistic or fantastic, like neon pink skin and purple hair. Once Messages or the Apple Watch’s Memoji app is open, it’s just a matter of clicking the plus sign at the far left (top for the Apple Watch) and then scrolling through the options and making adjustments to create a new Memoji. There will be a live update shown on screen for instant feedback on how the Memoji looks. To edit an existing custom character, select it and then use the ‘…’ symbol to enter edit mode. Clothing, hats, glasses, and masks have been added over time, so it’s worth a second look even if one was previously created.
Where & How To Use Memoji
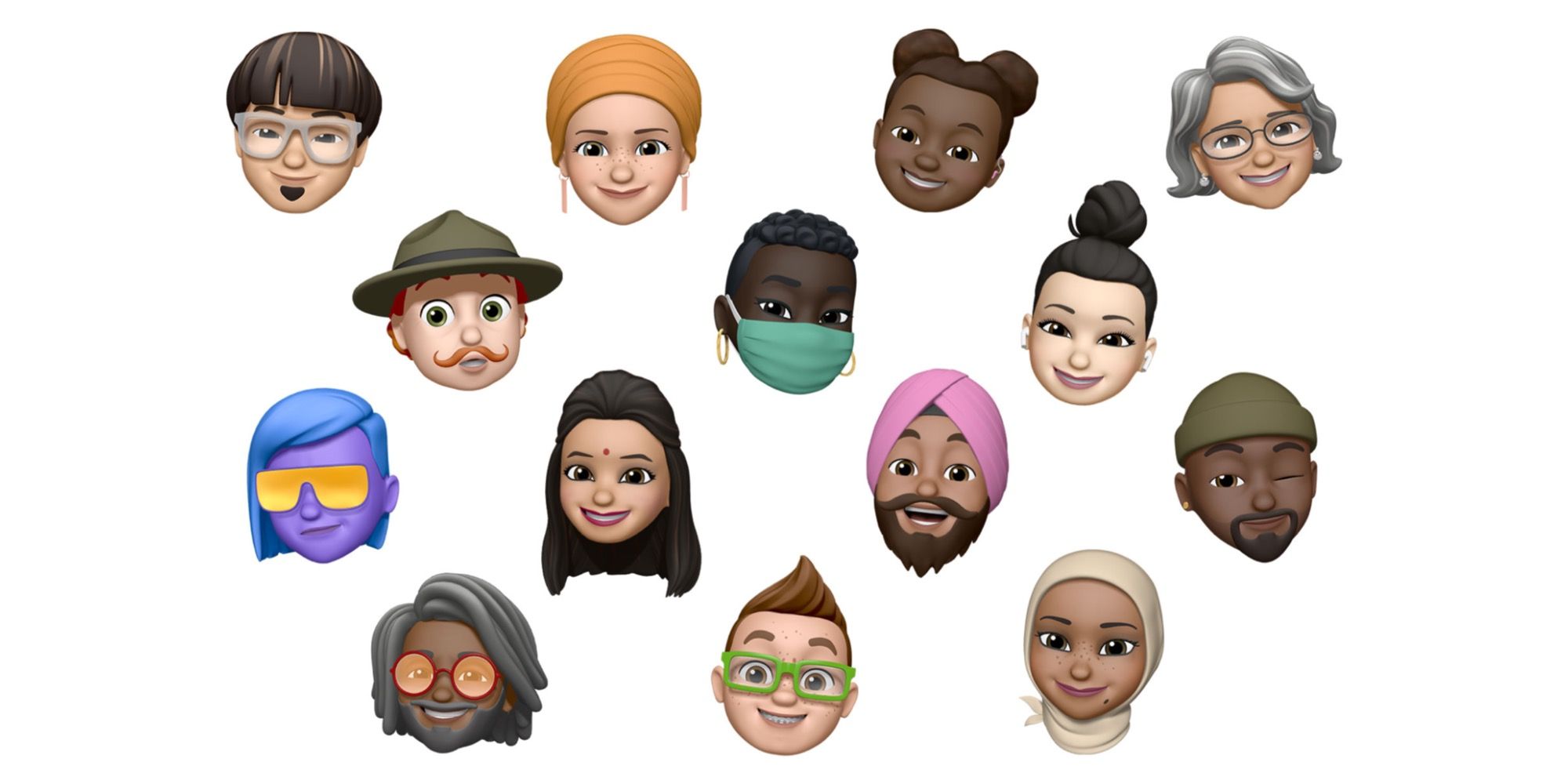
Memoji can be used in Apple’s Messages app, and in third-party apps as stickers, although they are somewhat hidden. After opening the emoji keyboard, scrolling to the far left will reveal the most frequently used Memoji. Selecting the ‘…’ symbol will open the full list of expressions and allow choosing a different Memoji. Selecting an expression will paste it in the message. Memoji can be used in this way on an Apple Watch, iPhone, iPad, and Mac computer.
Animated Memoji, known as Animoji, work in FaceTime, Messages and the Clips app. The feature is restricted to devices that have Apple’s depth-sensing technology, so Animoji requires an iPhone or iPad that’s capable of Face ID. In FaceTime or Clips, tapping the star symbol will show the Memoji list, and choosing any character will immediately change a person’s appearance to match that of the character selected. It’s as if wearing a flexible mask that looks like the Memoji. Smiling, winking, and even sticking the tongue out are reflected in the Animoji in real-time. This can be recorded in Clips or used live in a FaceTime call, which might brighten up what is otherwise a boring meeting. With customizable Memoji and Animoji for the iPhone and iPad, Apple brings a bit more life to emoji and adds some extra fun and personal expression to all of its devices.
Link Source : https://screenrant.com/apple-memoji-devices-features-options-edit-how-explained/
Movies -Harley Quinn Is Officially Part Of The BatFamily DC Confirms
High School Musical 5 Relationships Fans Loved (& 5 They Hated)
Joker 6 Things Joaquin Phoenix Did Better Than Jared Leto (And 4 Things Jared Leto Did Better)
How To Switch From A MacBook To A Chromebook (& Why You Should)
How Dragon Ball Super Recreated Piccolos Best DBZ Moment
Josh Peck Set To Guest Star On iCarly Reboot
How to Defeat Walter Gilman in The Beast Inside (The Easy Way)
