How To SplitScreen On iPad & Use Two Apps At The Same Time
How To Split-Screen On iPad & Use Two Apps At The Same Time
Contents
Apple’s iPad can show two apps or tabs in a split-screen mode for more productivity. Slide Over windows and PIP offer even more options.
You Are Reading :[thien_display_title]
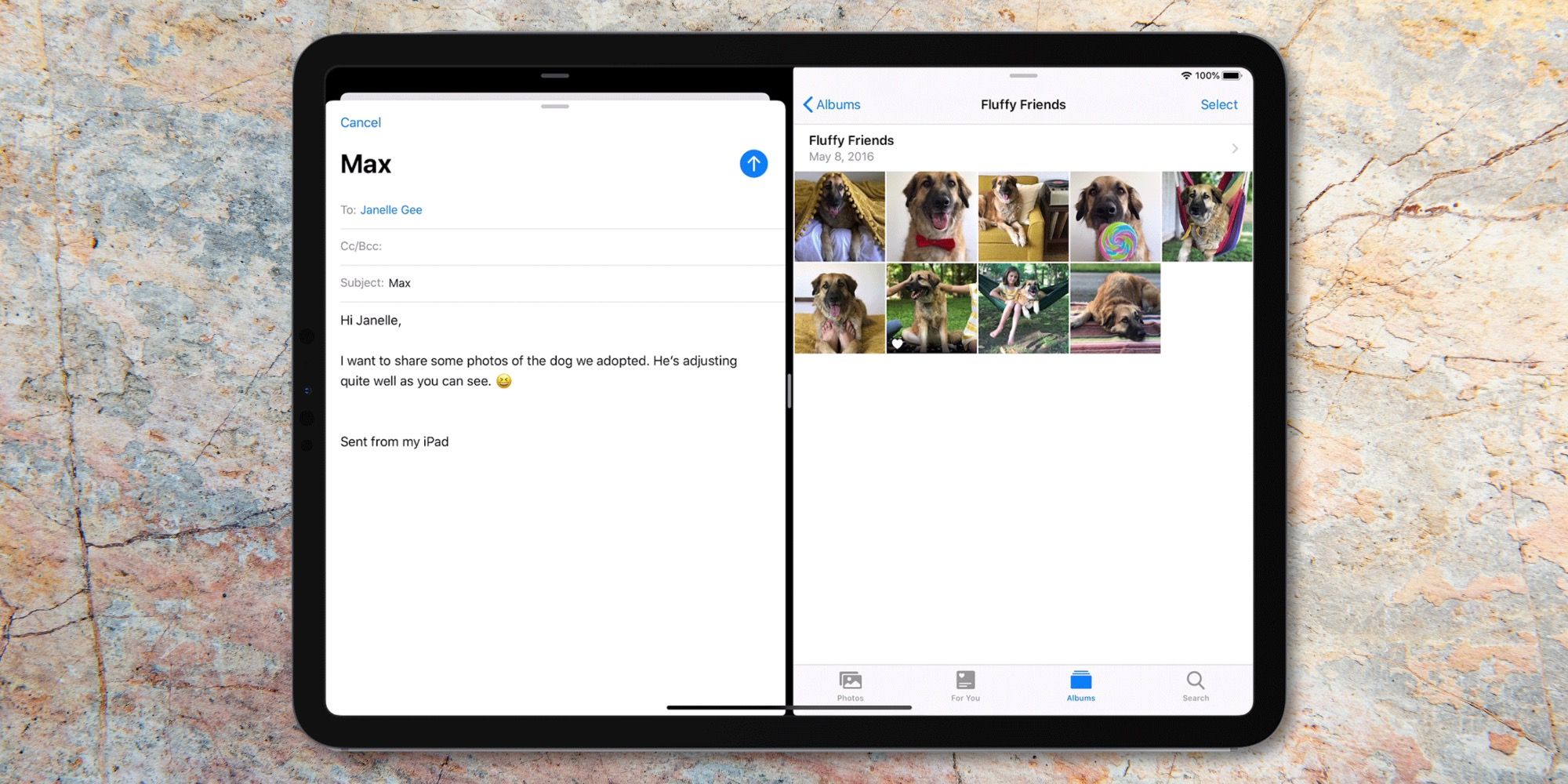
The iPad allows viewing multiple apps at once and Apple’s iPadOS offers a split-screen feature that places two apps side by side on the display. This can aid copy and paste operations, transcribing audio or video, making notes or using an image for referencing when painting. Apple likes to boast that the iPad can be a good laptop replacement and allowing multiple views on screen at once certainly makes it easier to be more productive.
Apple has been suggesting that the iPad is a computer for several years now, attempting to place it into competition with Windows laptops. A laptop is often used for work, not just watching videos, browsing the internet and playing games. When first introduced in 2010, and for many years after, the iPad was seen as a media consumption device. However, the iPad has always been a powerful device and with the advances Apple has made in the last few years, an iPad can go up against many PC laptops in terms of performance. Of course, productivity requires more than raw power.
Split-screen may be the single most important feature that Apple added to iPadOS. This ability brings it closer to matching the laptop experience. The view can be divided into two halves with a vertical line separating them. Each side can show a different app or a different tab from the same app. The default is an even split with each app or tab occupying half the screen, but this can be adjusted with one pane appearing on three-quarters of the screen and other pane filling the remainder. The larger pane can be on left or right. To create the split screen for two apps, both must be running. With one app open, the user then swipes up from the bottom edge of the screen to reveal the dock. Briefly pressing and holding the icon for the second app, then dragging to the right or left edge of the display, will trigger the split-screen effect.
Split-Screen For Tabs & Other Window Options
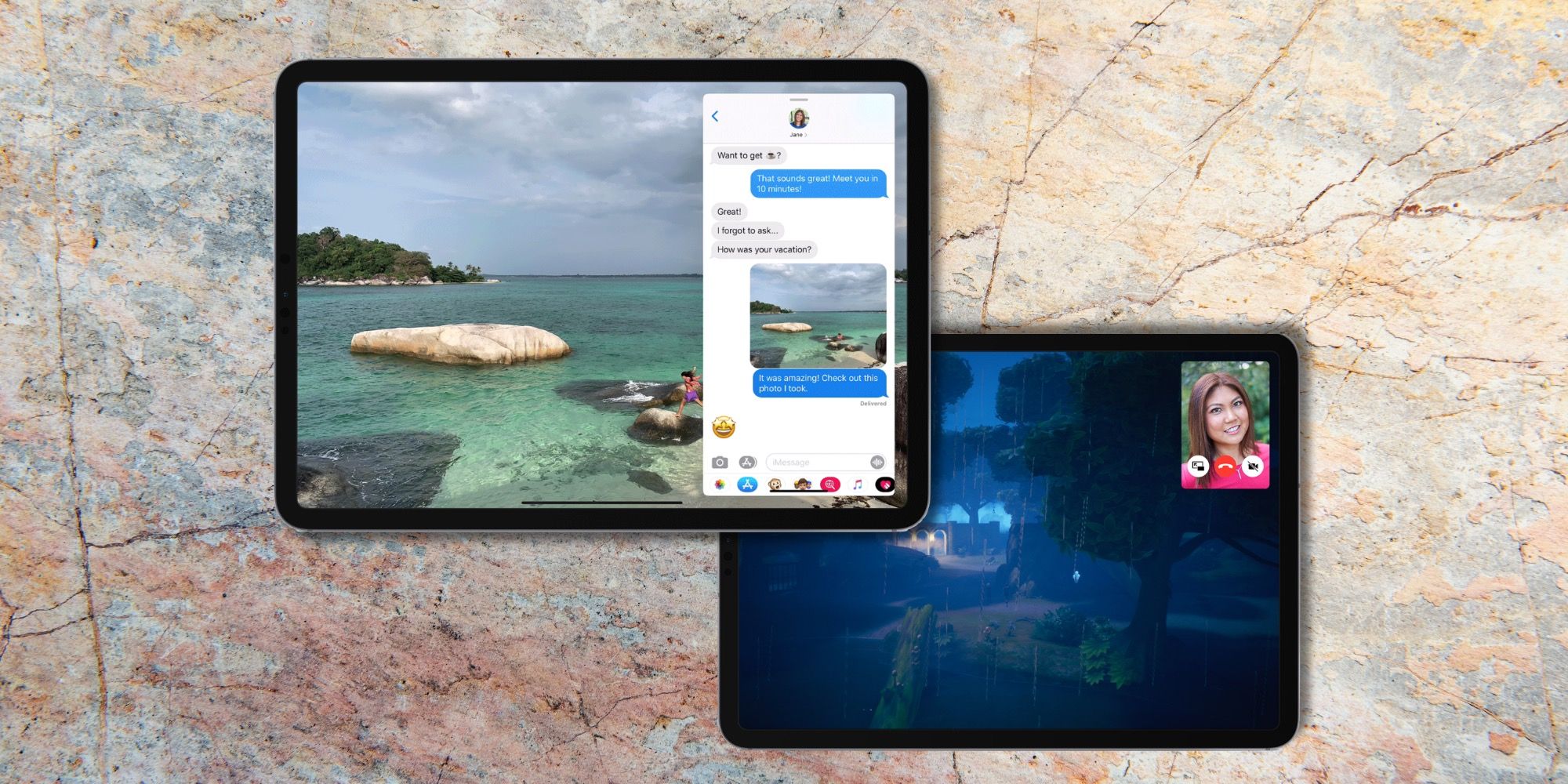
To make a split-screen with two tabs from the same app, the app must support the feature. Many already do and more will gain support over time. Safari, the pre-installed iPad browser, is a good example to use. To see two tabs side by side, the user should have at least two tabs open, then press and hold briefly before dragging one of those tabs to one edge. This is quite similar to the method used for apps, but for tabs. The divider can be adjusted by dragging left or right to resize the panes. To remove a split-screen, dragging the divider all the way to the left or right edge will make the hidden app or tab into a separate window that remains open in the background. Normal multitasking controls allow switching to this window, if desired.
An iPad can also show an app or tab in what Apple calls a Slide Over, which is a one-quarter size vertical window that overlays the screen and can be moved to the left or right edge. The process is much the same as split-screen, but releasing the drag gesture on the right quarter of the display and stopping just before the edge, will create a slide over window. A third type of hovering window is picture in picture, which allows a video to be displayed in a greatly reduced size that matches the aspect ratio of the video. While playing a video, swiping up from the bottom edge will shrink the video to a corner while it keeps playing. Not every app supports this, but many do. The video can be moved to any corner by simply dragging it and buttons within the video allow restoring to full size or closing the video on an iPad.
Link Source : https://screenrant.com/ipad-split-screen-two-apps-tabs-how/
Movies -Jersey Shore Why Snooki Is A Business Genius Like Kris Jenner
Halo Vs Nest Audio Which Google Assistant Smart Speaker Is Best
James McAvoys 10 Greatest Films According to IMDb
High School Musical The Musical The Series Sorting The Main Characters By Their MBTI®
How Pokémon BDSP Gym Battles Are Changed From Original Games
Game Of Thrones Queen Cerseis 15 Most Vicious Quotes
Genshin Impact New Tartaglia Build Guide for 22
