How To Turn Yourself Into A Potato With Snapchat’s Snap Camera
How To Turn Yourself Into A Potato With Snapchat’s Snap Camera
Contents
If you’re tired of boring video calls with friends and co-workers, then liven things up by attending the next one as a potato. Here’s how to do it.
You Are Reading :[thien_display_title]
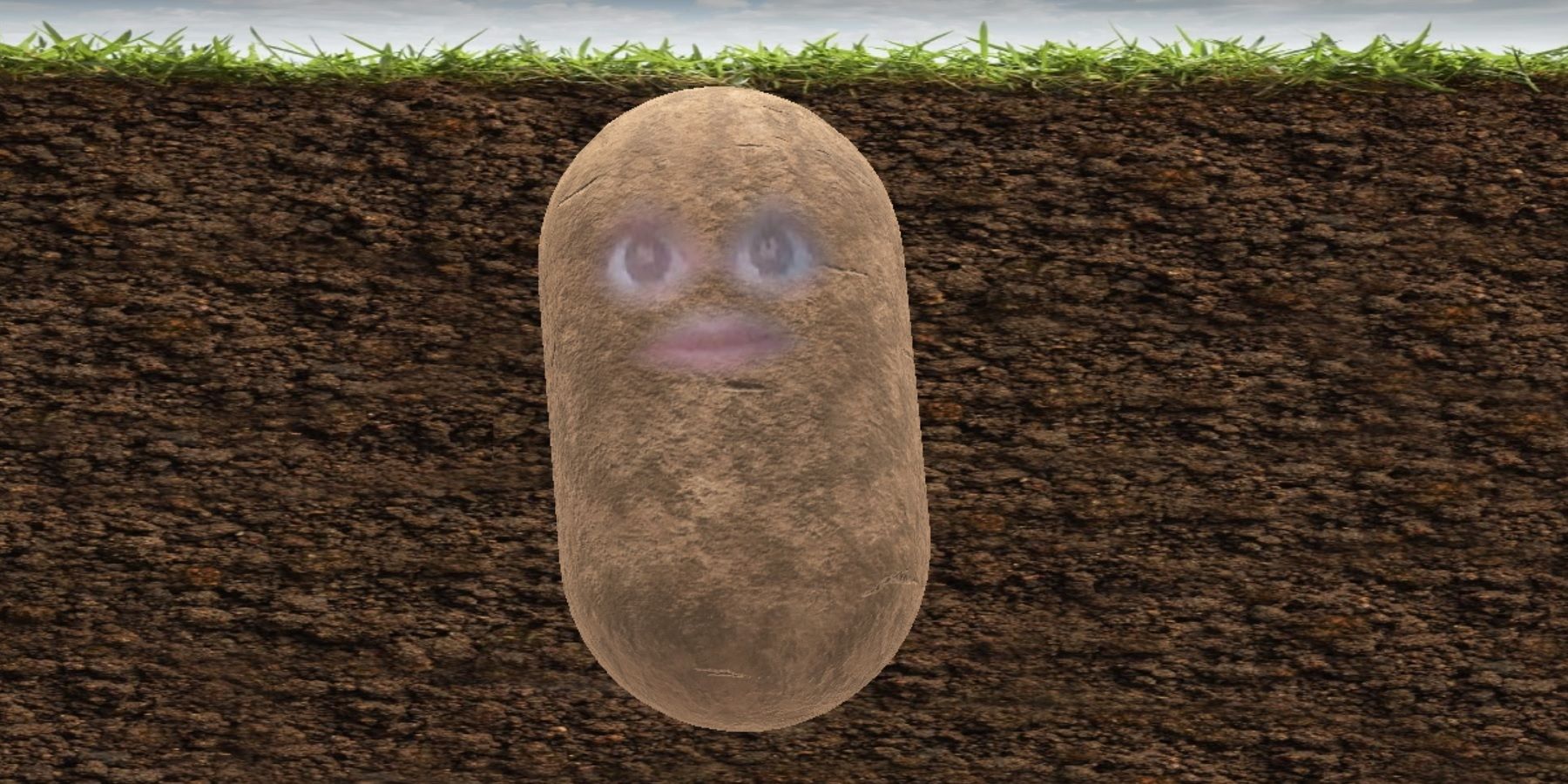
If you want to brighten up your video calls during the coronavirus outbreak by turning yourself into a potato (among other things), then here’s a quick explanation on how you can do it using any video call service, including Skype, Microsoft Teams and Google Hangouts.
Due to the coronavirus pandemic, many more people are now expected to stay at home and this has resulted in a surge of interest in video call apps. Whether it be for work or keeping in touch with friends and family, Skype, Hangouts, Zoom, and others have now become more in demand and needed than ever before. This also has resulted in more opportunity for users to customize the experience to make their video calls a little less dull.
Recently, a Tweet when viral for this very reason when one Twitter user noted how their boss turned up to a meeting as a potato. Since the Tweet went out, it has amassed 900,000 likes and more than 200,000 retweets. Needless to say, potatoes are suddenly back in fashion, and if you want to turn yourself into one for your next video meeting, it’s fairly easy to do. You just need to download Snap Camera.
my boss turned herself into a potato on our Microsoft teams meeting and can’t figure out how to turn the setting off, so she was just stuck like this the entire meeting pic.twitter.com/uHLgJUOsXk
How To Turn Yourself Into A Video Call Potato
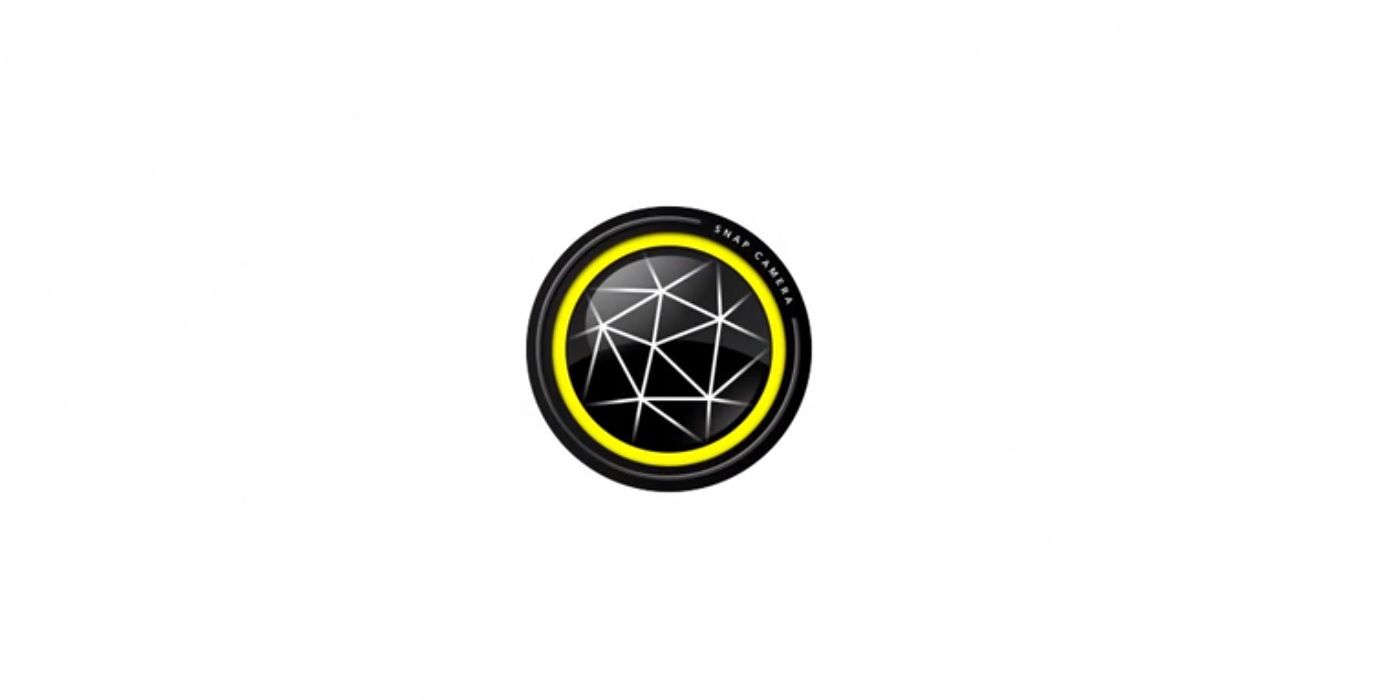
Getting up and running with Snap Camera is as easy as downloading the program for free (download from here) and installing it. Once installed, the program will guide you through the features and benefits, but you don’t really have to do too much at this point. Instead, if your favorite video call app (Skype, Hangouts, etc) is already open, close it down and relaunch it again. This app restart is needed to integrate the Snap Camera, and once restarted, all you need to do is start or accept a video call. Once a call has started, click on the video settings icon and select “Snap Camera” from the drop-down list – this will normally be defaulted to whatever camera you currently use for video calls. The feature works the same way for those looking to live-stream instead of video-calling.
With Snap Camera designated as the default camera, your video feed will immediately be synced which means if you currently don’t have a background selected, the output will appear as a black screen. This is where the Snap Camera program comes in as you can switch back to the program and select potato (or whatever background you want) and it will automatically apply to the current video session. However, it’s worth keeping in mind that once you switch your video setting to Snap Camera then that becomes the default option going forwards. In other words, unless you switch back to the default camera, then the next time you make a video call the Snap Camera will launch by default with you still as a potato.
Link Source : https://screenrant.com/video-calls-potato-snapchat-snap-camera/
Movies -Harry Potter and the Chamber Of Secrets’ Post Credits Scene Explained
How To Change WhatsApp Phone Number Without Losing Chat History
Hawkeye Trailer Reveals MCUs Kate Bishop & Clint Struggling With Ronin Past
Hitman Heres How Many People Agent 47 Has Killed In His Career
Glenn Closes 10 Best Performances Ranked By Rotten Tomatoes
How The New Fallout Tabletop RPG Is Different (& Similar) To Fallout Games
Harry Potter Top 10 Magical Creatures Introduced To Us By Rubeus Hagrid
