How To Use Samsung Galaxy Z Fold 3s Multitasking
How To Use Samsung Galaxy Z Fold 3’s Multitasking
Contents
Samsung’s One UI multitasking features on the Galaxy Z Fold 3 can be used to open, arrange, and change the layout of up to three apps when unfolded.
You Are Reading :[thien_display_title]
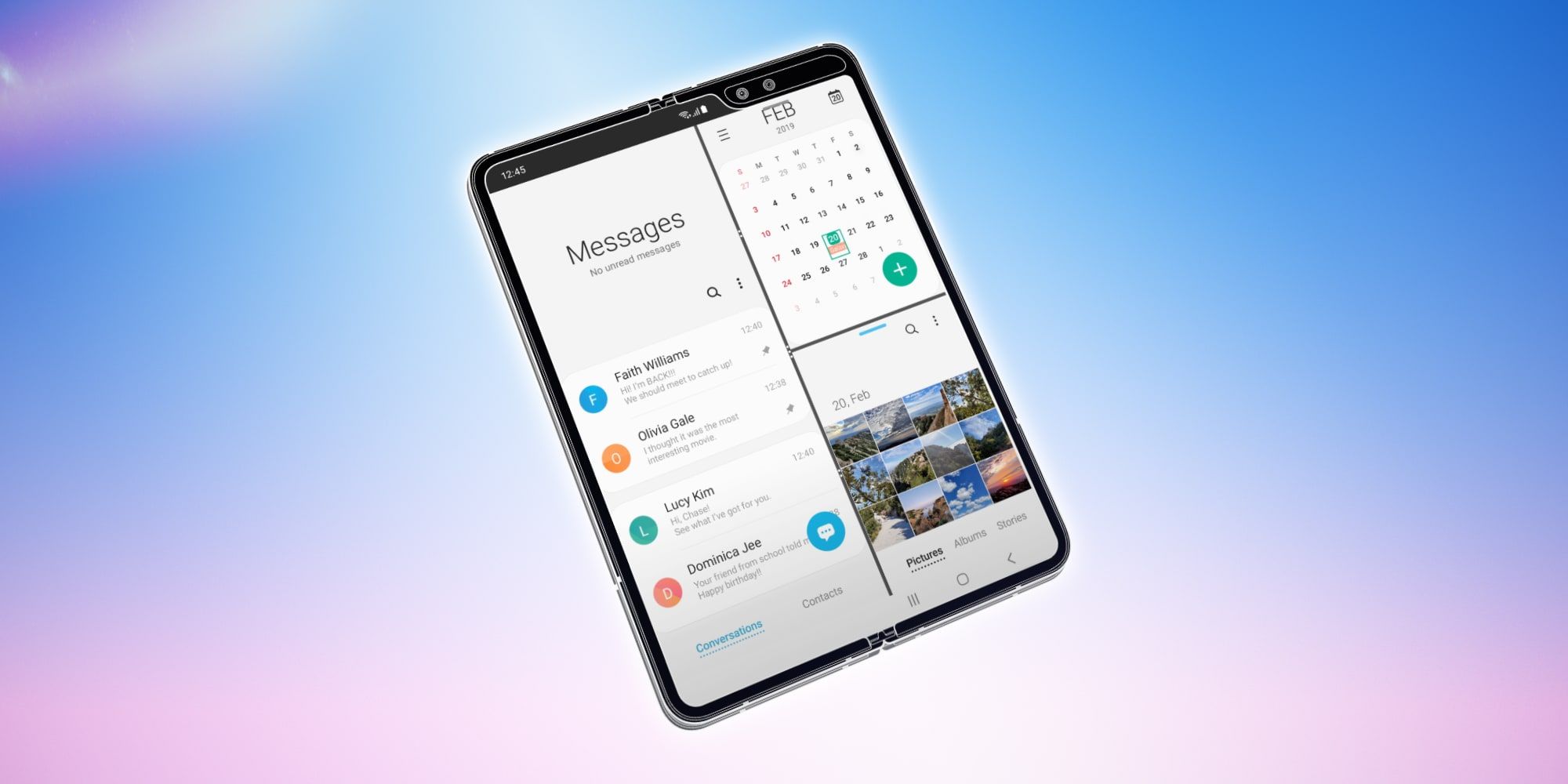
The Samsung Galaxy Z Fold 3 has much more advanced multitasking capabilities than a standard smartphone due to the large main screen, making it more like a tablet than a phone. The latest model solves the majority of the problems that made foldables niche products, bringing them into the realm of a viable business phone that doubles as a work tablet. Of course, the Galaxy Z Fold 3 works equally well for casual use, providing good gaming performance and video streaming. Using the controls is fairly straightforward, but a review of how they work might help anyone new to this foldable or interested in learning more.
Samsung uses a One UI 3.1.1 layer over Android 11, which enables advancing windowing and multitasking. Split-screen options allow two apps to be run side by side, just like when using a tablet. Samsung doesn’t stop there, however, allowing a three-way split on the Z Fold 3’s large main screen, making it one of the most versatile windowing systems available on a mobile device, far surpassing what is possible with Apple’s iPadOS.
Samsung makes it easy to create and manage split-screen multitasking on the main screen of the Galaxy Z Fold 3. After opening one app, drag from the right edge to open the app edge, which is a vertical bar that slides in from the right. Tapping any app from this bar will open it in a vertical split. A third app can be opened with another tap, making a horizontal split with two apps appearing in the right pane. At this point, it’s a three-way split. Dragging from the top center of any pane will allow an app to be moved to another pane, swapping positions with the app it replaced. Tapping the top center of a pane will reveal a close button to remove a pane, as well as buttons to go full-screen or turn it into a pop-up window.
How To Adjust Split Layouts On Z Fold 3
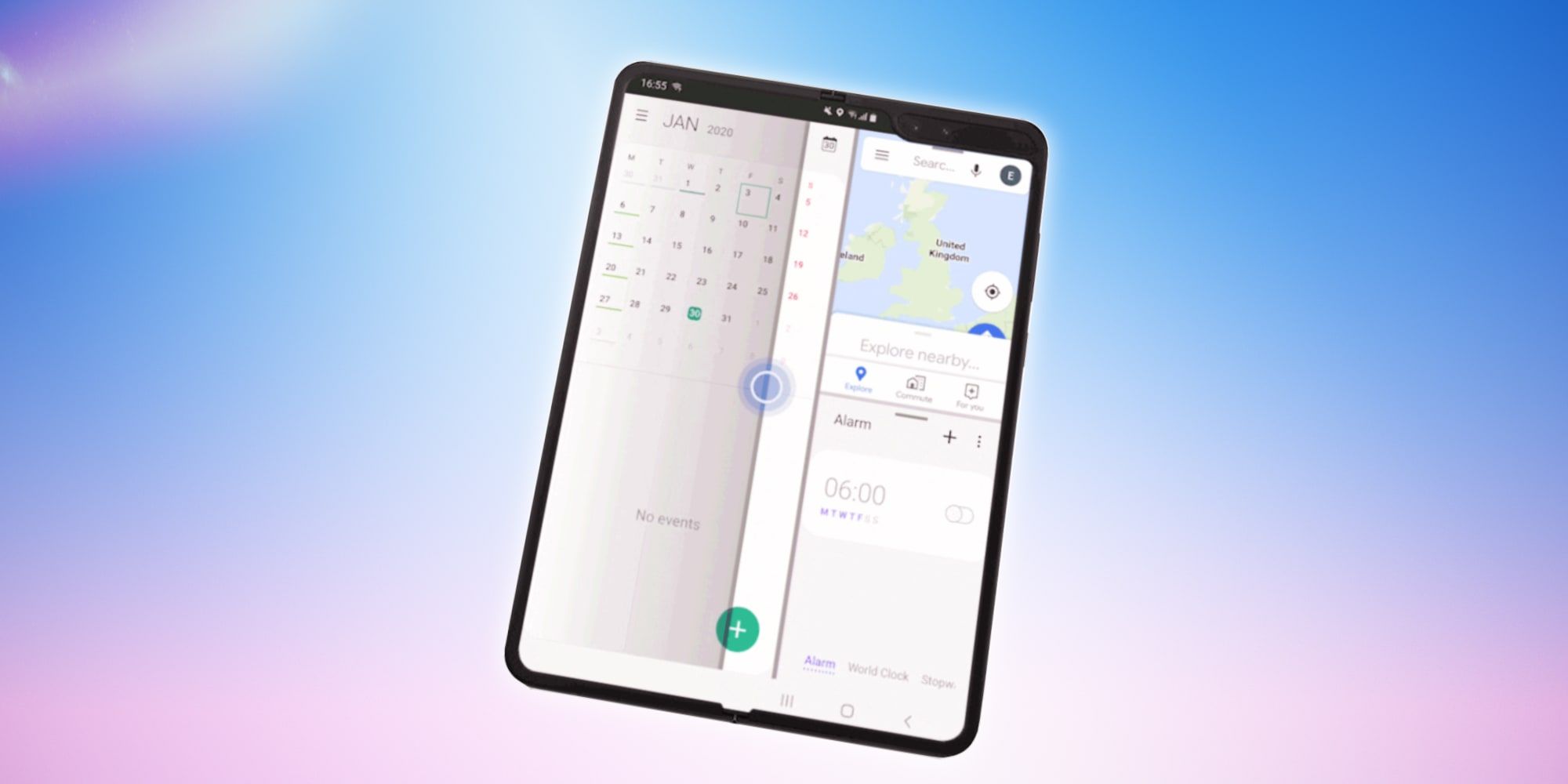
With three apps open at once, there can be two smaller panes on the top, bottom, or either side, and the larger pane fills the remaining space. The divider can be adjusted to resize panes simply by dragging it, and there is good feedback given on what is happening as the user moves things around. Some other split-screen solutions have been a bit unclear about the controls, making them hard to use. However, multitasking on the Galaxy Z Fold 3 is quite intuitive. Everything works just as expected when using Samsung apps and others that have been updated to take advantage of the new capabilities. Older apps may not play nicely. However, there is a solution in this case.
For apps that don’t work as well with split-screen, notably Instagram, Samsung has Labs, which is found in Settings under the Advanced features tab. With Labs enabled, it’s possible to change the aspect ratio of individual apps, forcing Instagram to go into full screen, 4:3, or keep its default of 16:9. Split-screen will also work with Labs enabled. This means it’s possible to open Instagram and Twitter side by side or store them as an app pair by tapping the center of the divider and then the icon on the right. The icon on the left rotates the order of apps in panes. These are just a few of the possibilities with Samsung’s very robust multitasking solution that makes its Galaxy Z Fold 3 behave like a tablet when unfolded.
Link Source : https://screenrant.com/samsung-galaxy-z-fold-3-multitasking-how/
Movies -Handmaids Tale When Serena Became Pregnant (& Is Fred The Father)
How Verizons New Super Truck Will Boost Wireless Networks When Disaster Strikes
Friday Night Lights What Happened To Smash (Did He Make It In The NFL)
Harry Potter 10 Ways Dumbledore Was The Real Villain Of The Franchise
Harry Potter 20 Most WTF Things Dumbledore Has Ever Done
How to Fast Travel in Monster Hunter Stories 2
Green Arrow Explains Why Superman Really Leads The Justice League
